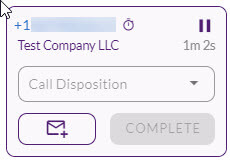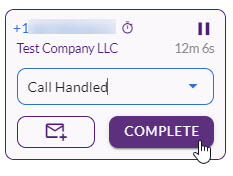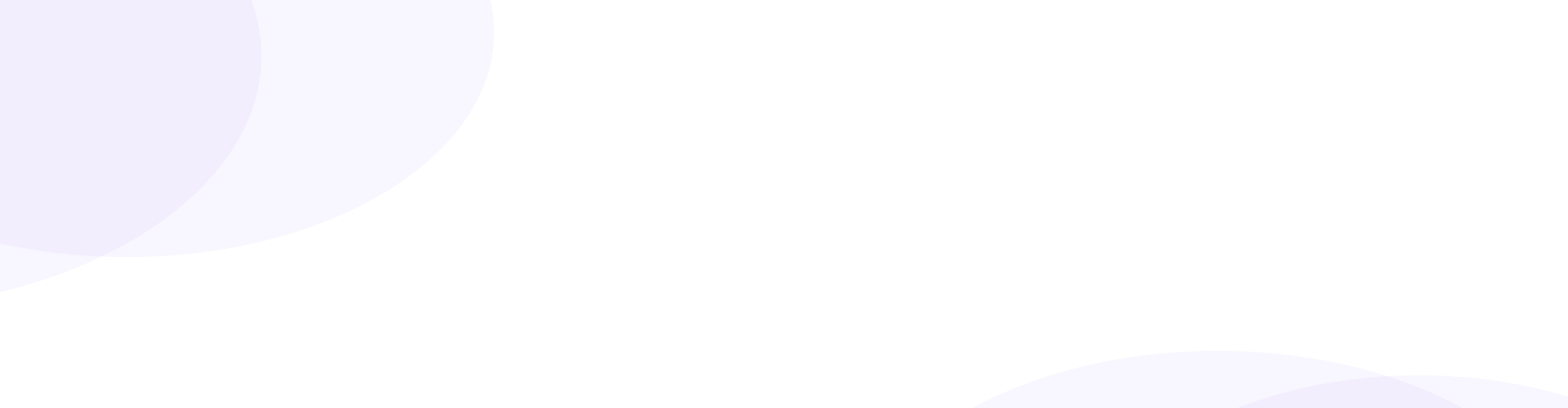TAS Knowledge Base
How to Use the Agent (Operator) Screen and Start Handling Calls
How to Use the Agent (Operator) Screen and Start Handling Calls
How to Login to the Agent Screen
There are two different ways to log in to the agent (operator) screen. Agents should follow the link provided to you to access the login page with the credentials you’ve provided them with. As a manager, you may log in as an agent from the manager portal by clicking the “Switch User” icon. This will open the agent screen in a new tab.
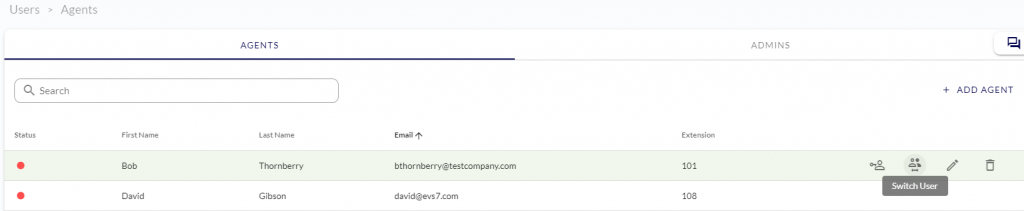
TAS Agent Dashboard
On the TAS Agent dashboard, you can view stats in the calls handled by me widget. This section shows total calls today and calls from the last 7 days. Below that is my calls handled by client widget, where you can view the total calls taken for each client account. If you click on more at the top right of this tile, you will see a new page with details of each call handled. The top right tile is the daily call volume which details the total calls per day and for the past 7days. My Follow Ups shows a list of follow-up calls set up by phone number, client account, and due date. If you click on more, you can see a larger list of follow-up calls for all agents.
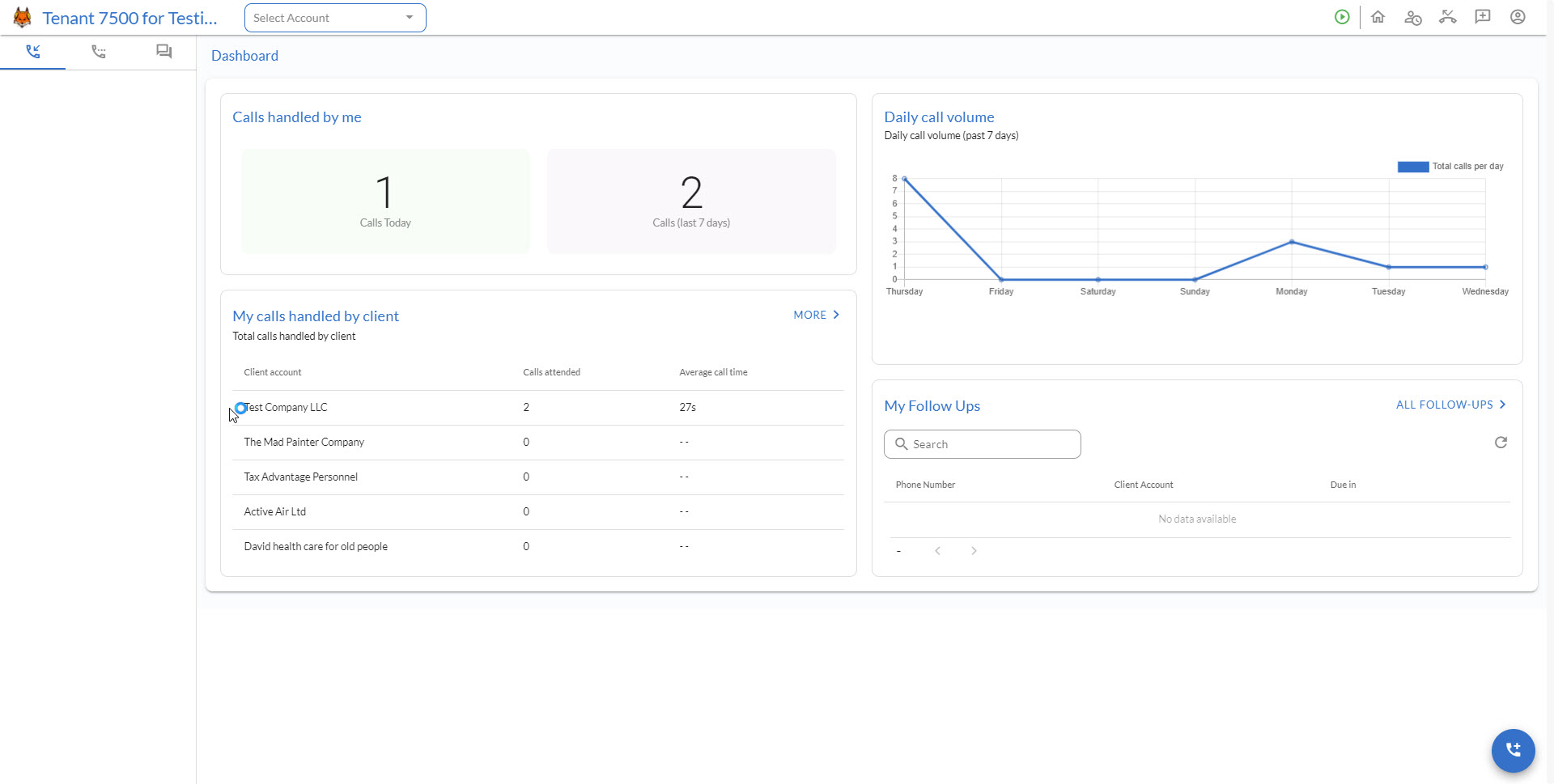
TAS Agent Dashboard Settings
Set your status to ready or pause by selecting the green arrow icon. You are paused when you see the orange stop icon. You can also hover over this icon to view which status you are in. To change back into ready, click on the orange stop icon. You cannot receive or make any calls while paused.
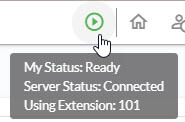
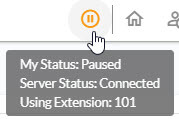
Click the home icon to return to the dashboard.

View recent call history by clicking on the user/clock icon.
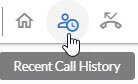
Check missed calls by clicking on the phone. 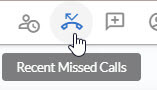
When you click on the user icon, a menu shows with settings such as the user profile name, set a status, change password, set dark mode, and sign out.
To log off, select sign-out.
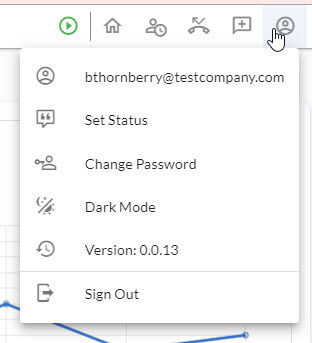
TAS Calls Bar
The Incoming calls menu shows all inbound calls.
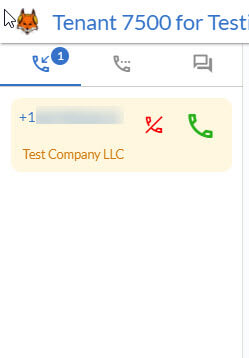
The Ongoing Calls menu shows the answered or active calls.
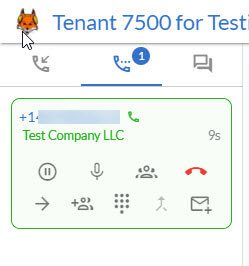
Lastly, the Team Chat is available to send messages to team members.
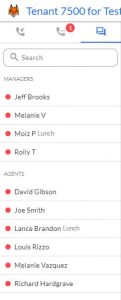
How to Start Receiving Calls
Receiving an Inbound Call
Getting an inbound call is pretty easy once you’re logged in. First, make sure you are not paused and your status is set to ready. Click on the green icon to show you are ready to take calls.
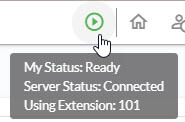
Make sure your USB headset is connected and ready to use. When a call comes in, you’ll first hear an inbound ringing sound. Unanswered calls show in yellow.
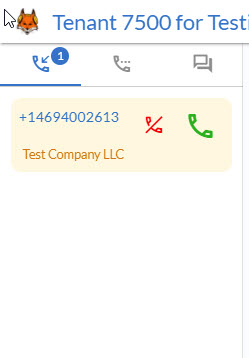
How to Answer an Inbound Call
Answer a call by clicking on the green phone button.
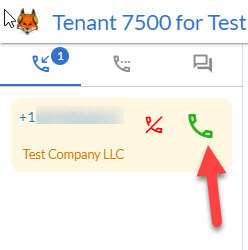
Reject an incoming call by clicking on the red phone.
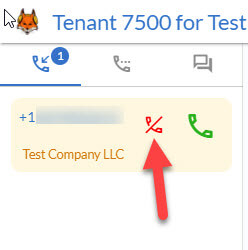
Handling an inbound call.
The caller’s tile will change from yellow to green after answering a call. A set of buttons for handling your call will also show below the phone number. Once connected, you can see the caller’s number and which client account they belong to.
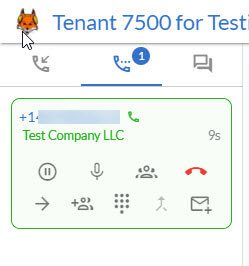
Put the caller on hold by clicking on the pause button.
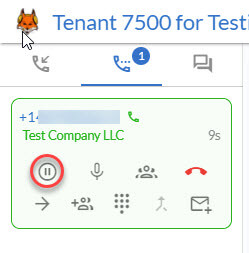
Click the microphone to place your caller on mute.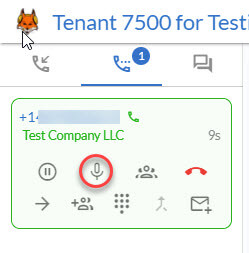
Hang up the call by clicking on the phone.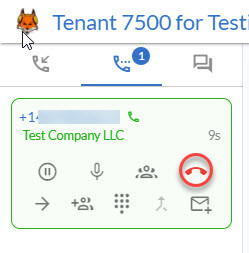
Blind transfer a call when clicking on the arrow. 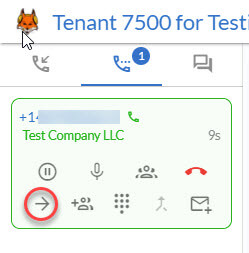
Warm Transfer a call when selecting this symbol. This will bring up a list of contacts to transfer to. You can place the caller on hold to speak with the client contact before transferring the call.
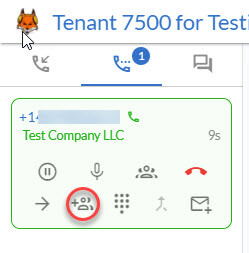
Use the dial pad to enter extensions or navigate through a call menu.
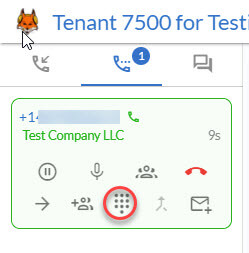
Merge a call when you click on the merging arrows.
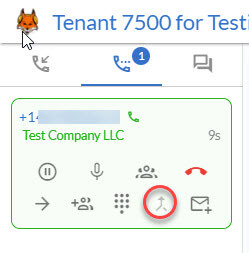
Bring up the Message Box when choosing this mail symbol.
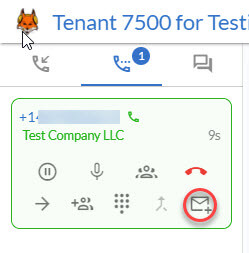
How to End a Call
When you select the end call button, or your customer hangs up, there will be a final step to complete the call. Each call ends by selecting a call disposition. The disposition defines the result of your call. Click on a disposition from the list and then select the complete button to finish your call. If you select Follow Up, it will prompt you to choose the follow up duration.