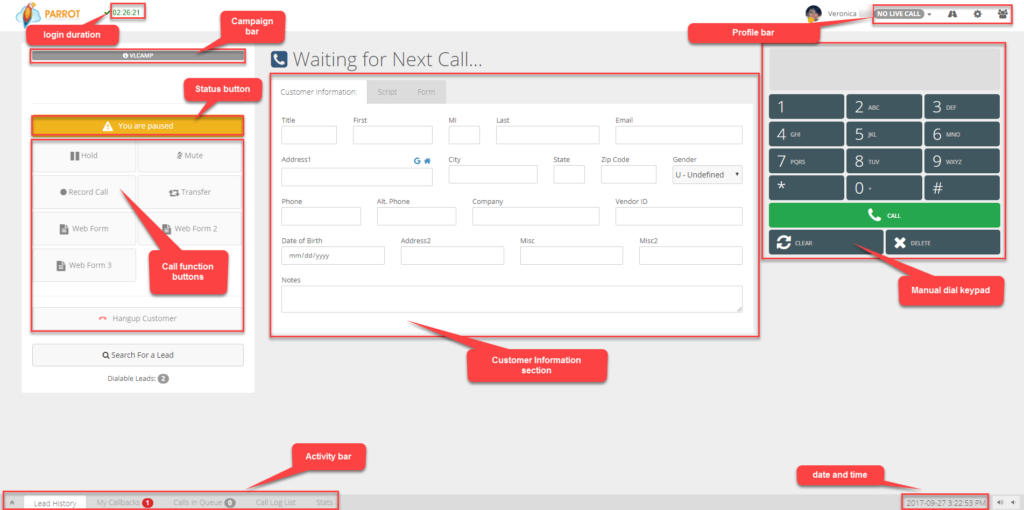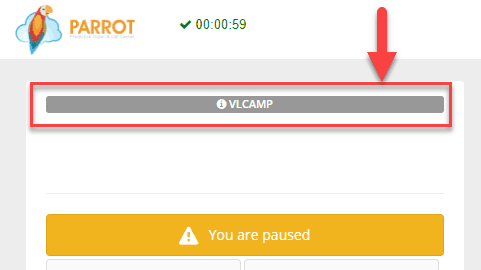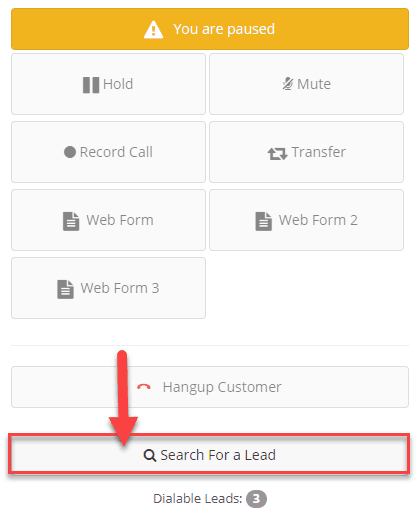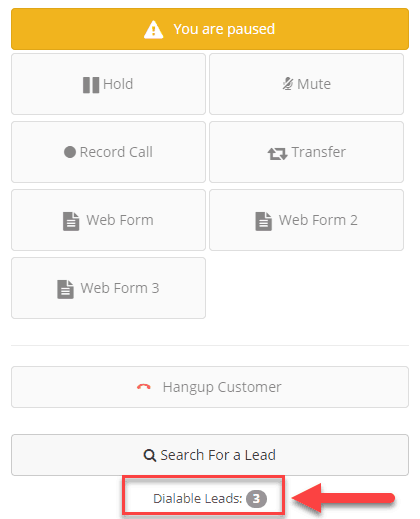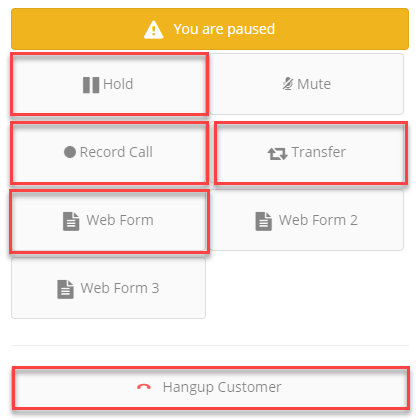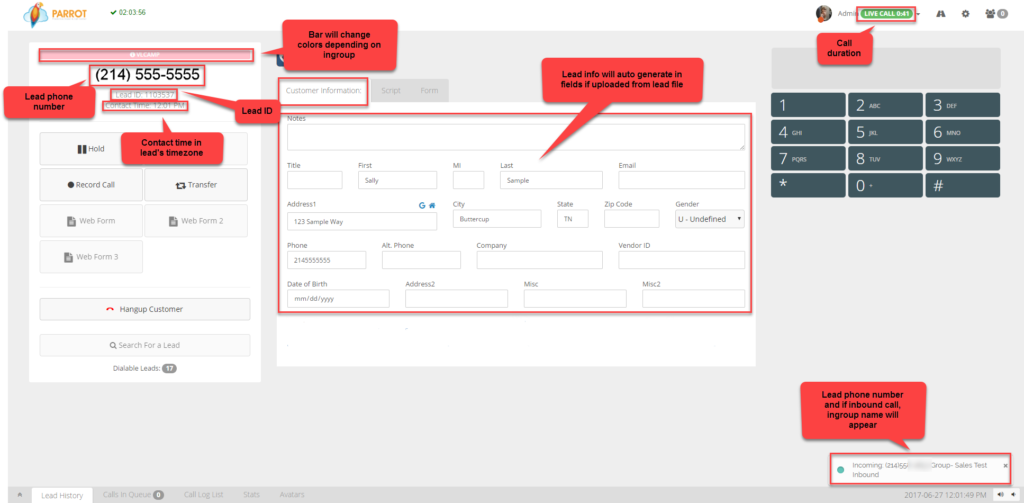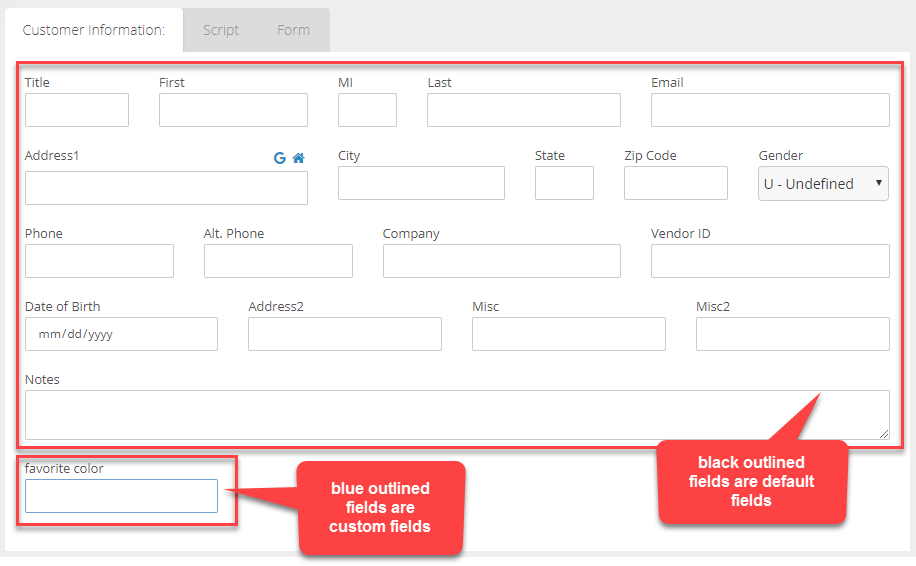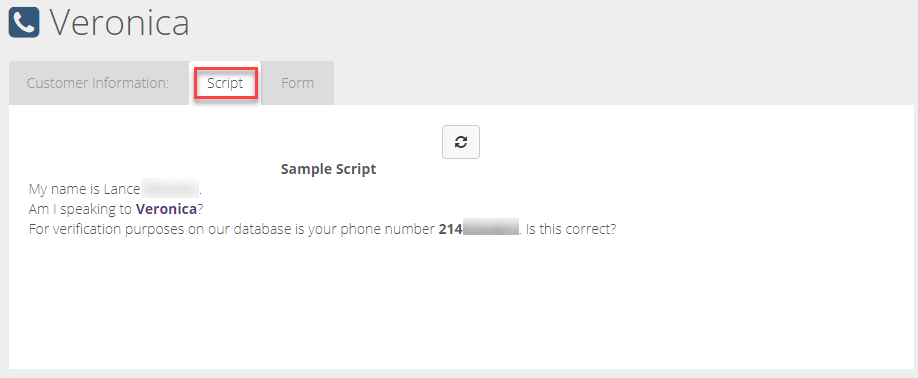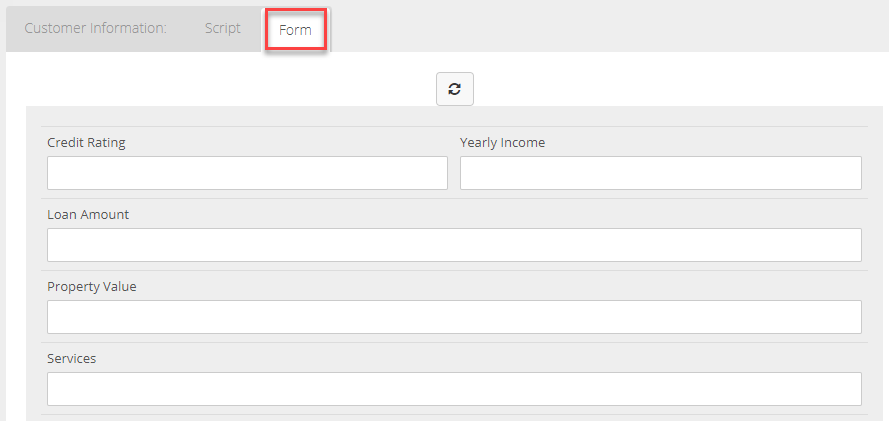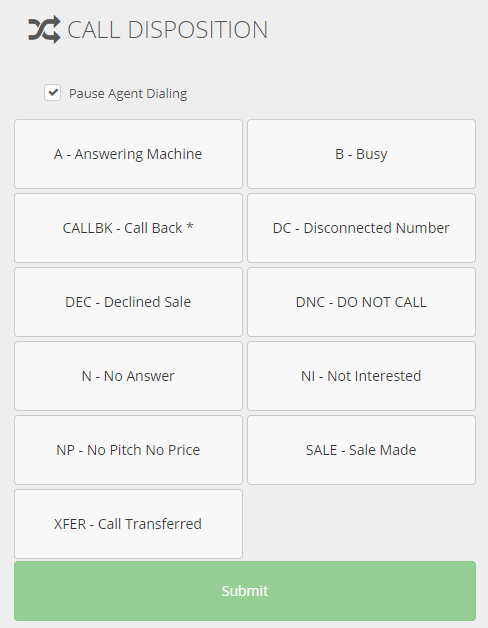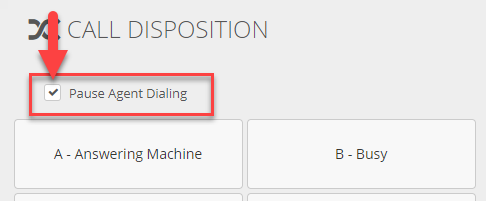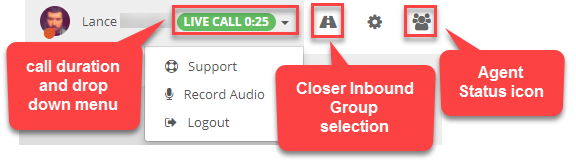How Can We Help?
Agent Screen Overview
Agent Screen Overview
This tutorial is for informational purposes only and detailed tutorials for each feature can be found within the Agent Knowledge Base. Upon login, the agent screen will appear as shown below. Click the pictures to enlarge and carefully review the information that follows.
Status Button
You will automatically see a “You are paused”, “Dial Next Number“, or “Start Power Dialing” button depending on what dial method you are using.
Ratio Dial Method:
When you are ready to start receiving calls, click on the “You are paused” button to begin making outbound calls and/or to receive inbound or transferred calls. The button will turn green and will state “Ready” to indicate the agent is on ready mode.
Manual Dial Method:
Click the “Dial Next Number” button to dial a lead.
Power Dial Method:
When you are ready to start receiving calls, click the “Start Power Dialing” button to begin making outbound calls.
Campaign Bar
Gray bar that displays what campaign the agent is logged into and changes color depending on what color was assigned to the ingroup.
Search For a Lead
If enabled, agents have the option to search for a lead by phone number, last name, or lead/vendor id.
Dialable Leads
This is the amount of leads that are available for the system to dial. If you are experiencing a long wait time, check this number to ensure the system has not run out of leads.
Call Functions
Call function buttons are displayed below the status bar and are available to use during a call.
Hold: Used to put the lead on hold and will turn blue when in the hold status. If setup by your manager, the lead may hear on hold music and on hold prompts. Click the blue “unhold” button to release the hold status.
Record Call: If available, the “Record Call” button will be clickable. However, managers may have automatic call recording setup so clicking “Record Call” may not be necessary.
Transfer: Clicking on the “Transfer” button will open the Transfer Interface Screen with expanded transfer options. See the Transfer section of the agent knowledge base for more information about transfers.
Web Form: If setup, clicking on Web Form, Web Form 2, or Web Form 3 will open a website or CRM in another tab or window.
Hangup Customer: Clicking on the “Hangup Customer” button will open the Call Disposition interface. Here you can status a call, type additional notes (if setup by your manager), and pause dialing if needed. More information on dispositions below.
Receiving a Live Call
When a live call is connected to an agent, the following information will appear:
- Lead phone number
- Lead ID
- Call duration
- Lead contact time in their time zone
- Lead information on Customer Information Tab will appear
- Bar above lead phone number will change in-group color for inbound calls
- Notification in the bottom right side which displays the lead number and the name of in-group for inbound calls only
Customer Information
Customer Information tab: Lead information for outbound calls will appear with data loaded from a file uploaded by your manager. Lead information for inbound calls will only appear if the lead’s information is loaded into the system. Not all fields may be preloaded. Your manager may have created custom fields for you to fill out while incall. This section is modifiable during a call and while an agent is in the disposition screen. Once the disposition has been submitted, the lead’s information is no longer modifiable.
Script tab: Your manager may create a script for you to read to the customer on a live call. Depending on how your manager has setup, the script tab may pop up automatically or you may have to toggle between the customer information tab and the script tab.
Form tab: Your manager may create a form for you to fill out while on a live call which includes custom fields that may be in the form of questions for the lead or tlead information to enter. Information call also be preloaded into these fields by your manager.
Disposition a Call
When you click the “Hangup Customer” button, the Call Disposition Screen will appear on the right side of the Agent Screen. Dispositions are what you will status a call once it is over. The dispositions below are default dispositions. Your manager may have created different dispositions for you to choose from.
You can choose to pause dialing by clicking the Pause Agent Dialing checkbox. By doing so, once you click Submit, the system will not continue to dial leads until you get back on “Ready” mode. If you leave this checkbox unchecked, the system will continue to dial leads when you click Submit.
Profile Bar
Call duration is shown during a live call.
Closer Inbound Group Selection allows agent to switch between ingroups if manager has enabled this setting.
Drop down menu gives agents the option to go to the technical support page, record audio for a voicemail greeting or voicemail drop (not available until November 2017), and to logout.
Clicking on the Agent Status icon will open the Agent Status Sidebar so that agents will be able to view other agents’ statuses and see if the agent is incall, ready or paused.
Activity Bar
Additional options may appear at the bottom of the agent screen depending on if your manager has setup.
Lead History: Shows the call history of the lead currently incall.
My Callbacks: Displays agent-only callbacks for the agent to access and review.
Calls in Queue: Displays inbound, outbound, and transferred calls waiting for a live agent.
Call Log List: Displays the all calls made by agent by date.
Stats: Displays total calls, total outbound calls, total inbound calls, sales, close rate, average handle time, and the daily leaderboard.