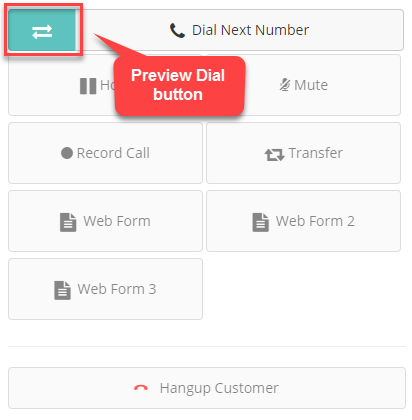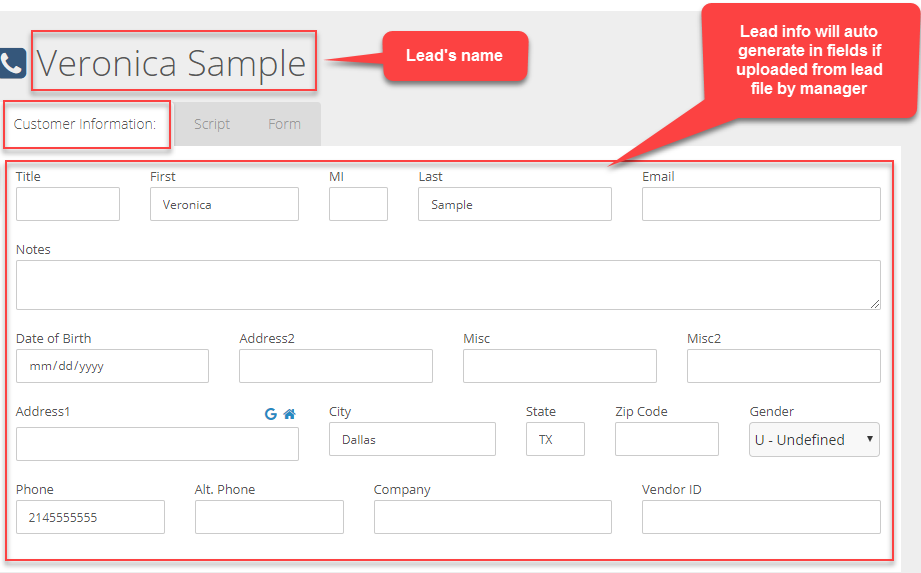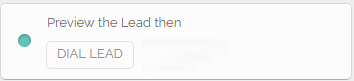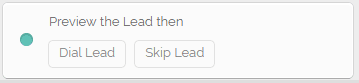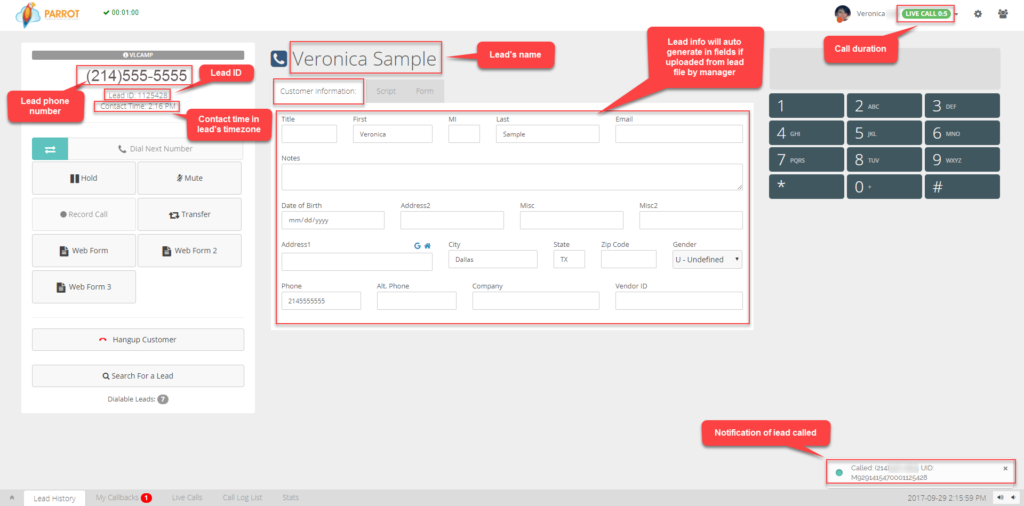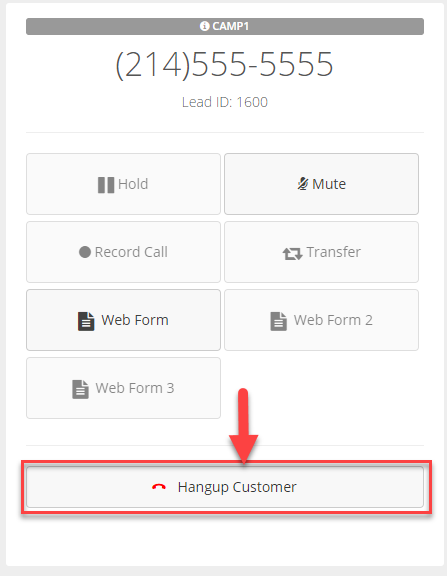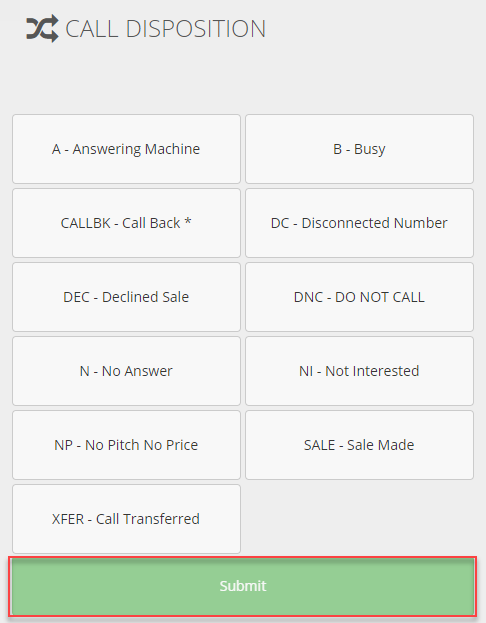How Can We Help?
How to Manual Preview Dial
How to Manual Preview Dial
With this method, agents initiate the phone call by clicking the “dial next number” button so the agent will have compete control when the lead is called. The preview feature allows the agent to view the lead’s information before clicking “dial next number”.
Step 1. Login to the Agent Screen using your agent credentials.
Step 2. You will automatically see a “Dial Next Number” button appear on the left side of the Agent Screen along with the Preview Dial button. To enable the preview lead feature, click on the Preview Dial button and it will turn green to indicate the feature is on.
Step 3. Click the “Dial Next Number” button to preview the lead. The lead’s information should appear in the customer information tab, form, or webform.
Step 4. Depending on how your manager setup the feature, you will be given one of the options below:
Dial Lead: Allows the agent to preview the lead before dialing the lead by clicking Dial Lead.
Dial and Skip Lead: Allows the agents to preview the lead before deciding to either Dial Lead or Skip Lead and move on to the next lead.
Step 5. When you click Dial Lead, you may hear one of the following:
- live human answered call
- answering machine or voicemail
- phone ringing and no answer
- busy signal
- disconnected message
If you receive a live human answered call, the following information will appear:
- Lead phone number
- Lead ID
- Call duration
- Lead contact time in their time zone
- Lead information on Customer Information Tab will appear
- Notification on bottom right
- Script or form may appear automatically if manager setup
Click on the image below to view an enlarged version.
Step 4. Read script, if applicable, and modify lead information via the customer information tab or form tab if necessary. Note: Customer information is modifiable during a call and while an agent is in the disposition screen. Once the disposition has been submitted, the lead’s information is no longer modifiable.
Step 5. Hangup and disposition the call. When the call is complete, click on the Hangup Customer button on the left side to display the dispositions or statuses.
Click on the desired disposition and click Submit. You will be returned to the main screen to continue to make calls. The preview dial feature remains enabled until you decide to disable the feature by clicking the Preview button again. Blue indicates disabled.