Search Knowledge Base by Keyword
Dolphin Clould Troubleshooting
Dolphin Cloud Troubleshooting
If you can’t make calls or something is not working, then there are a few things you can try to help fix the problem. This article covers necessary fixes for some common issues. You first need to have the right set up before getting started. Read through our system requirements before you start making calls.
Update Google Chrome or Microsoft Edge
Browsers often update, so it’s good to check if you are on the latest version. Having a browser that’s up to date will help you avoid any issues with settings or other features. Here are the steps to update your browser with Chrome or Edge.
Chrome
Step 1.
Click on the three stacked dots on the top right corner of your browser to open a menu.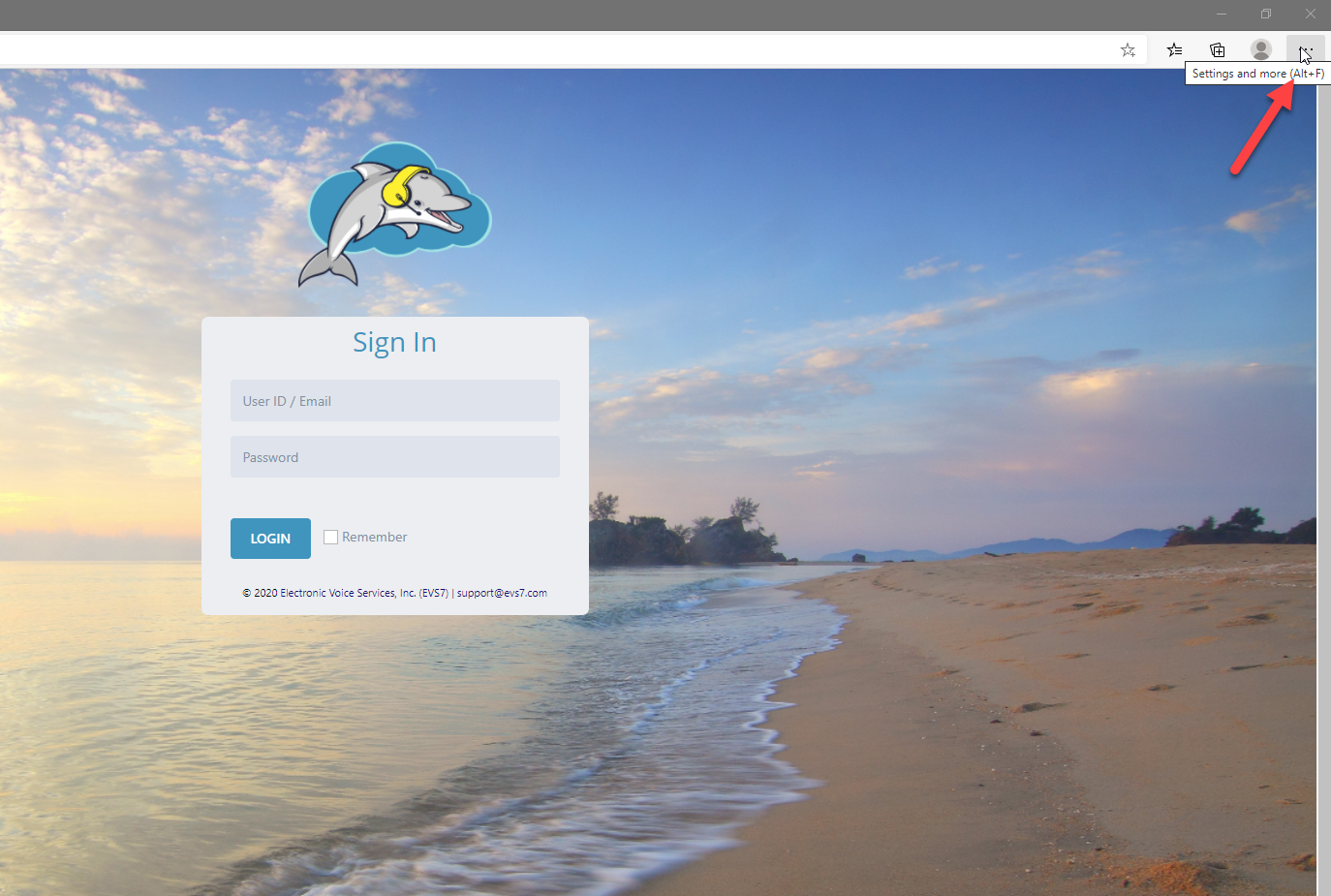
Step 2.
Select help and then click on about Google Chrome.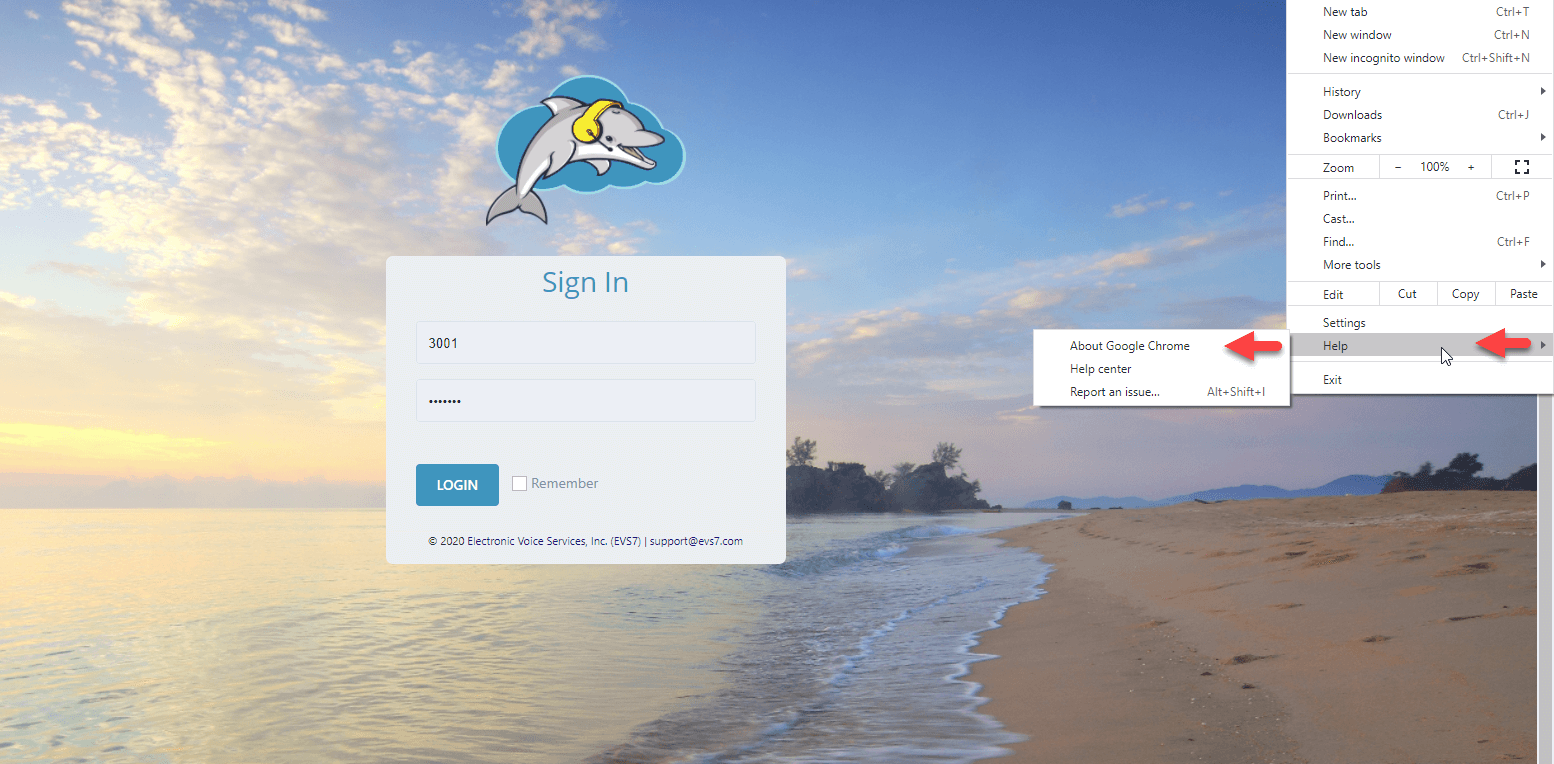
Step 3.
If there’s an update waiting, it will show a loading page with a message that says “updating Google Chrome”. After it’s updated, a relaunch button should show to restart the page. Click on the relaunch button to finish the update.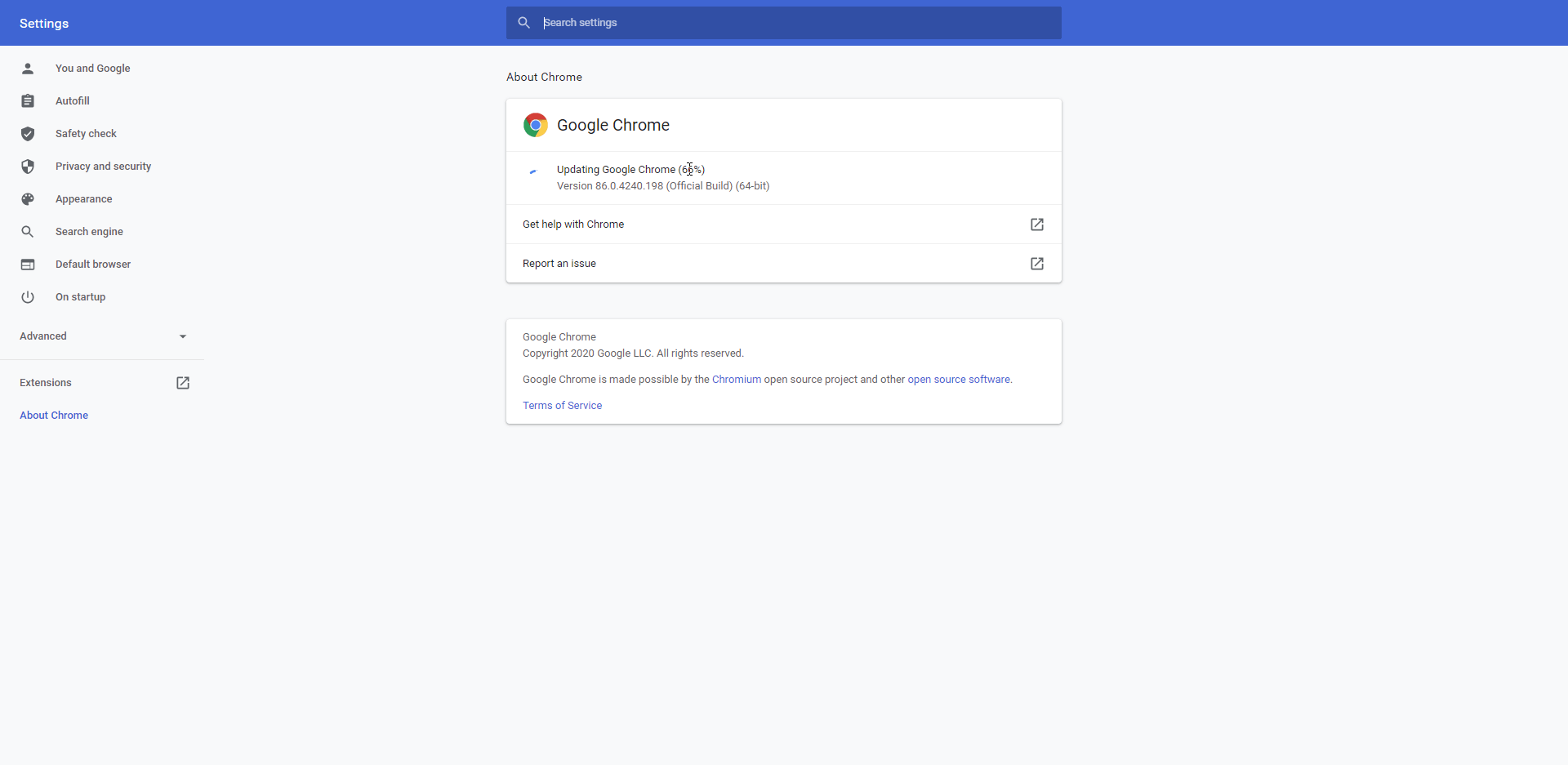
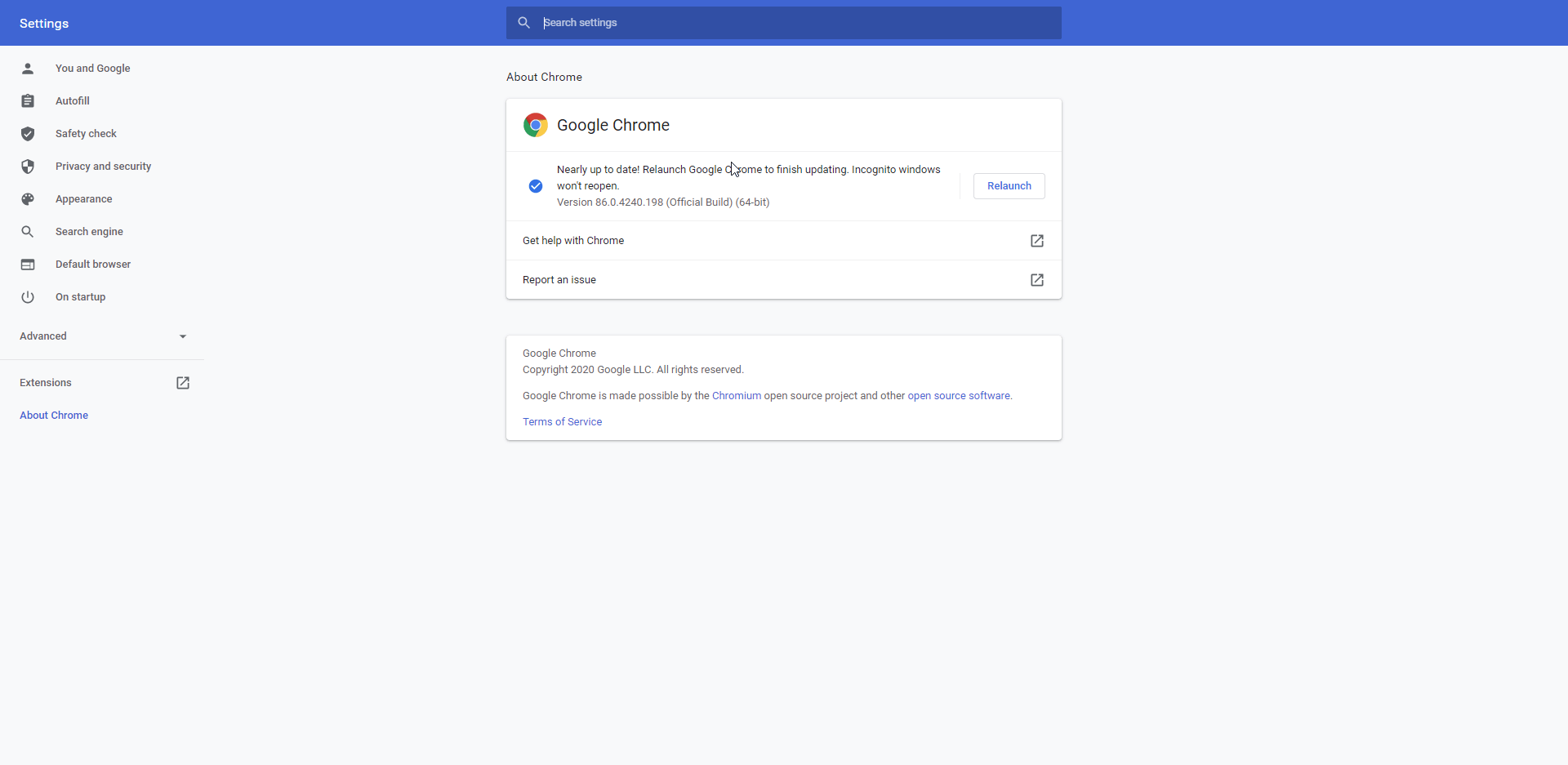
Edge
Step 1.
Click on the three dots on the top right corner of your browser to open a menu.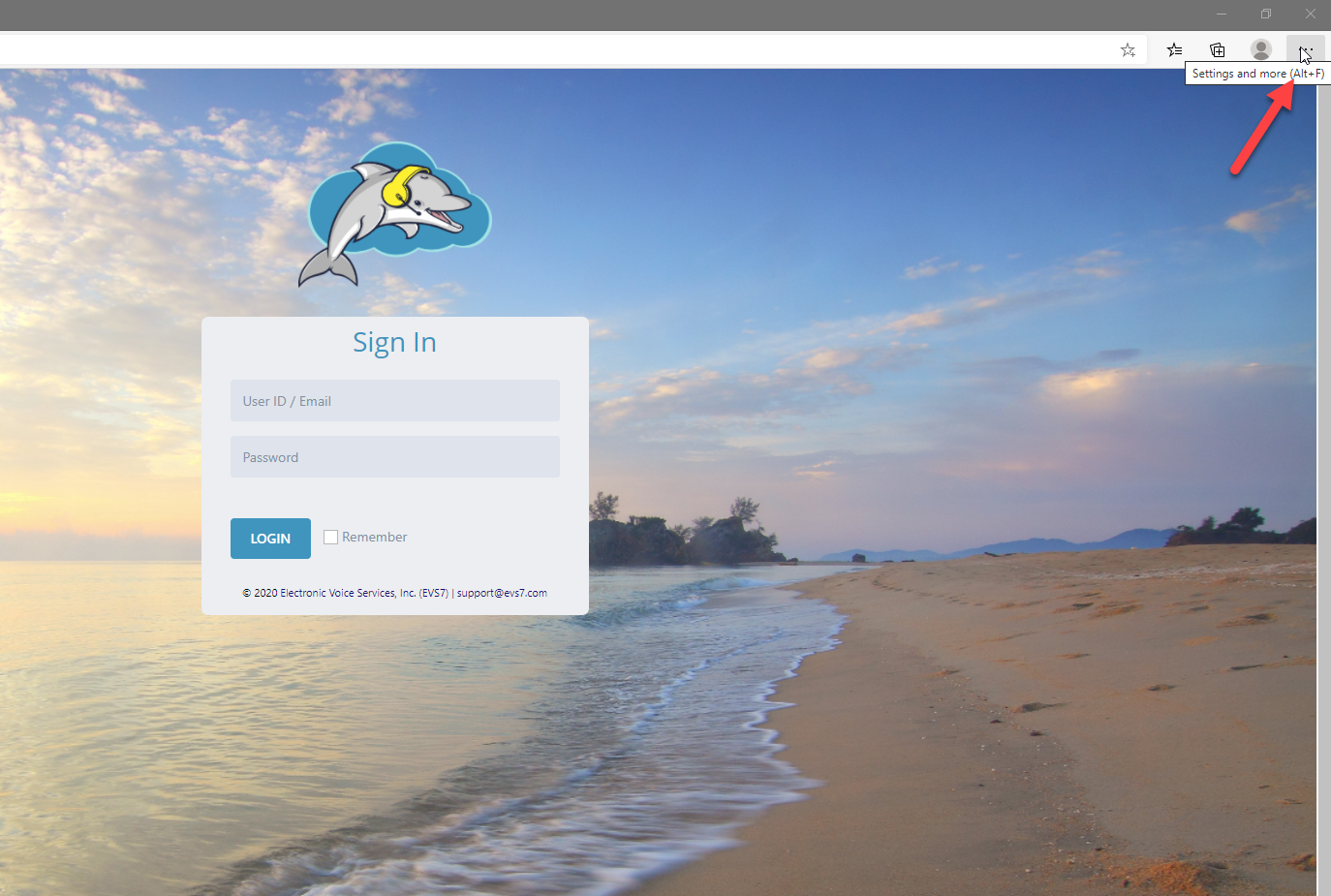
Step 2.
Select help and feedback and click on about Microsoft Edge.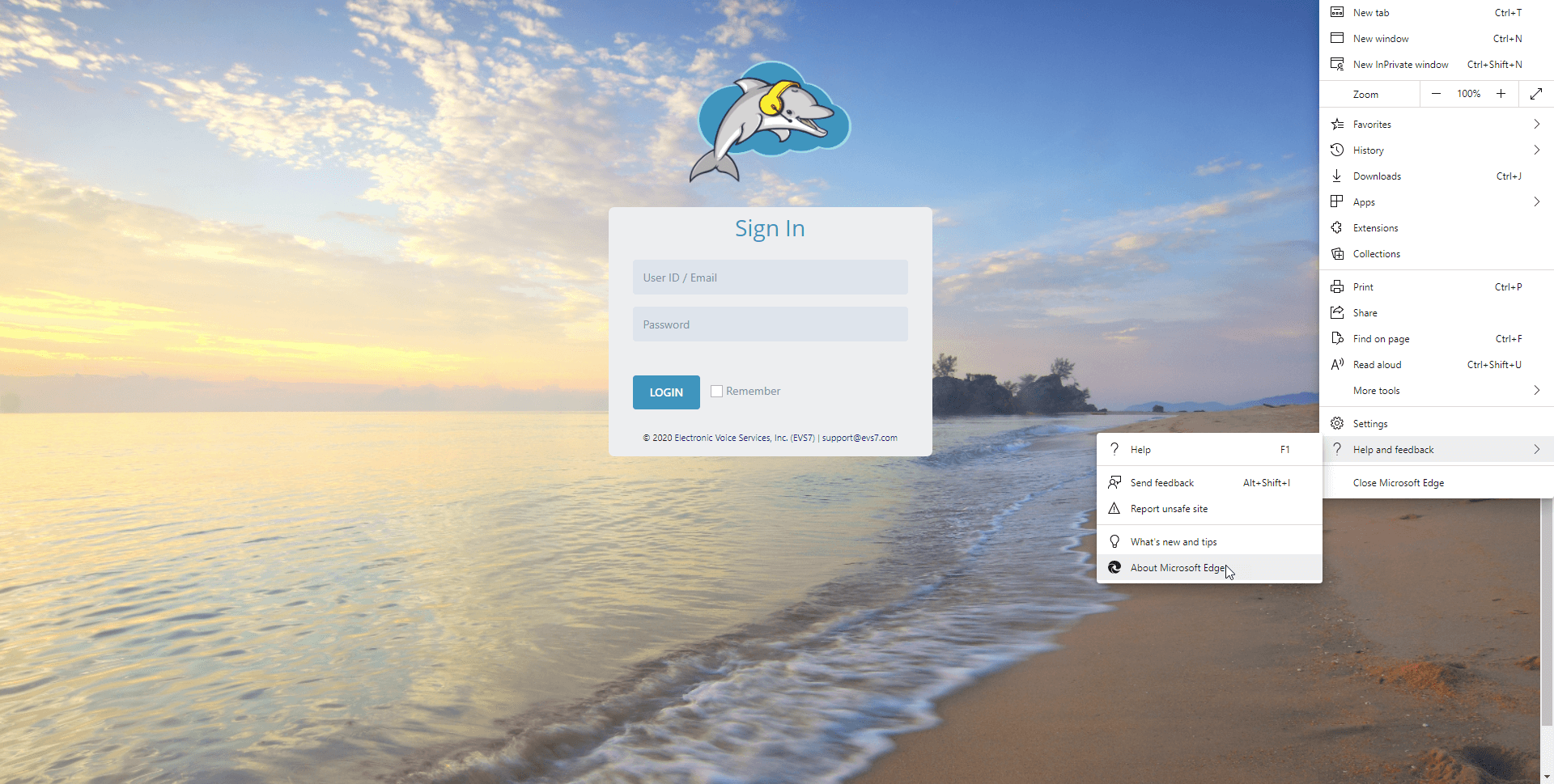
Step 3.
You will see a ‘checking for updates’ message on this page. If the browser needs to update, a blue restart button will show. Click the blue button to finish the updates.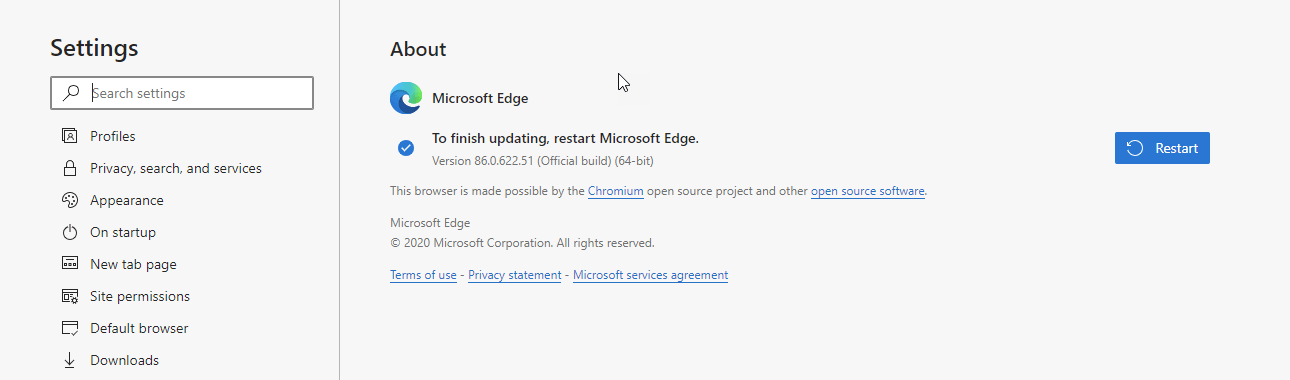
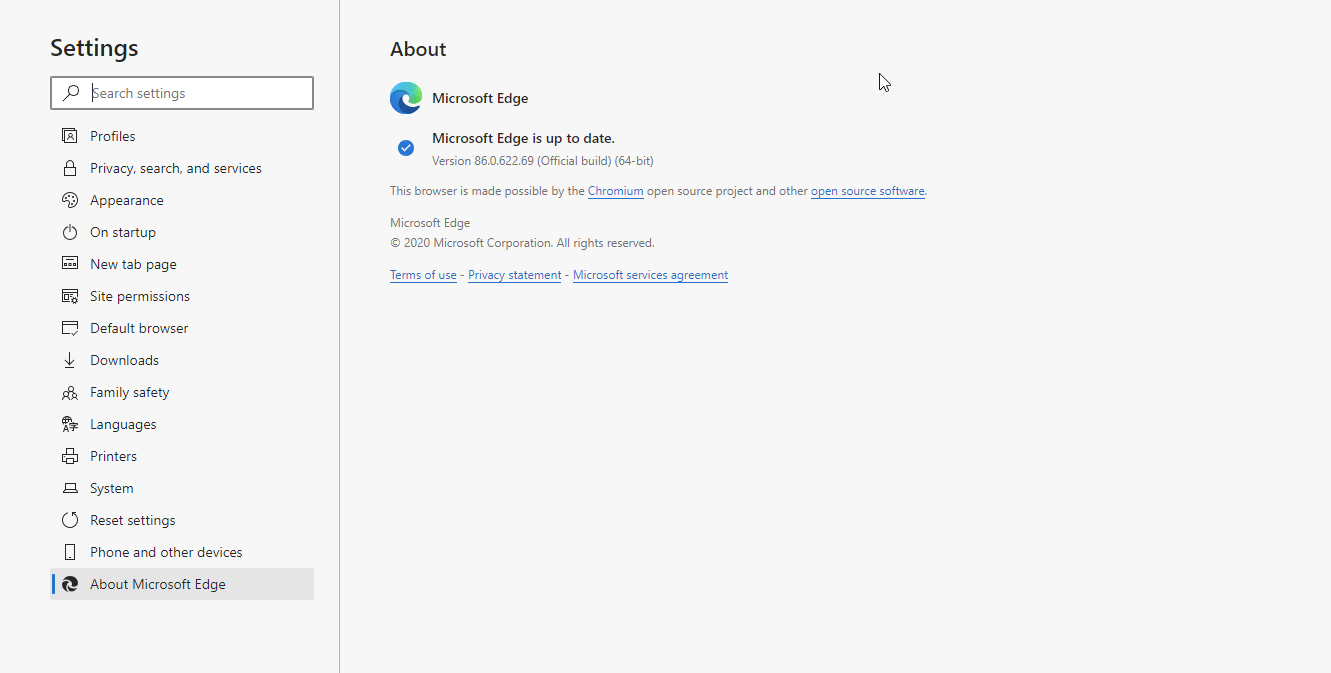
Clear Your Cache Files
Your browser may have too many cached files, which can cause your dialer to not work. The more files saved on your browser, the slower it takes to open or use different web sites. Fix this by clearing the unwanted cache in your browser.
Chrome
Step 1.
Click on the three dots at the top right corner of your browser.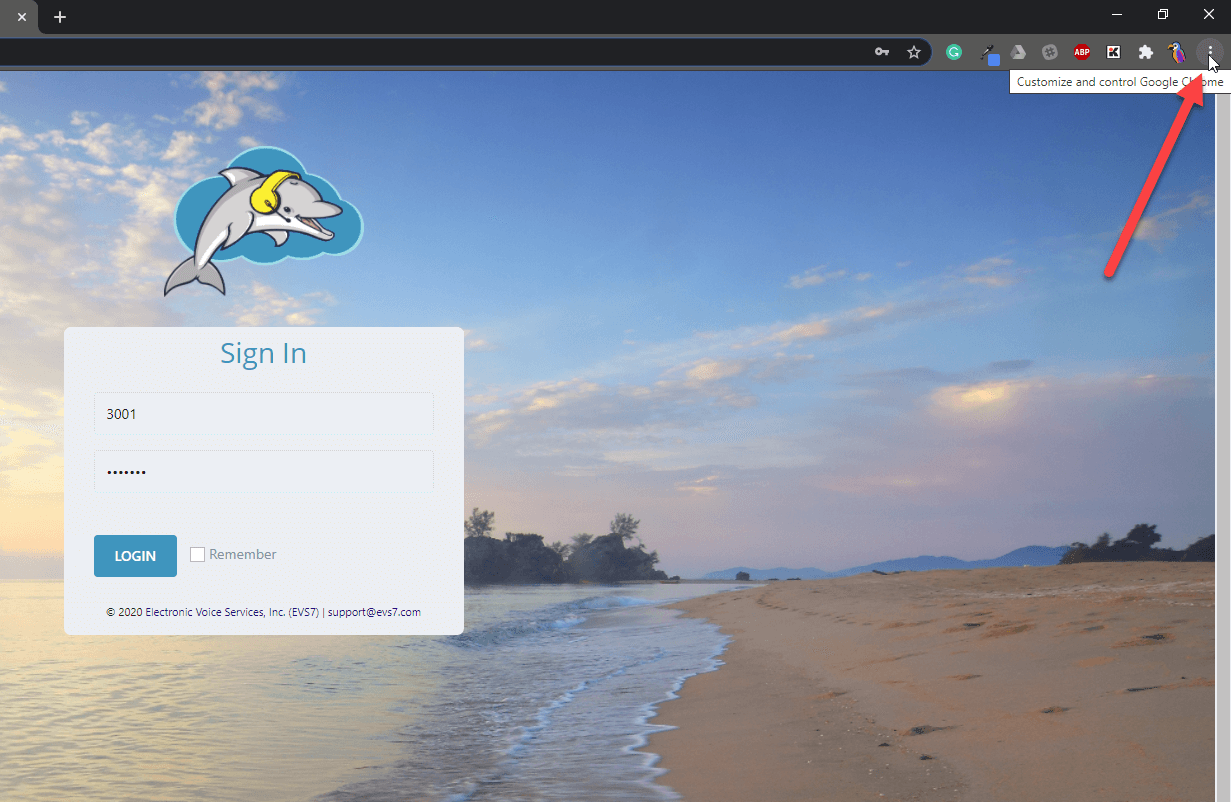
Step 2.
Select history and then click on history one more time.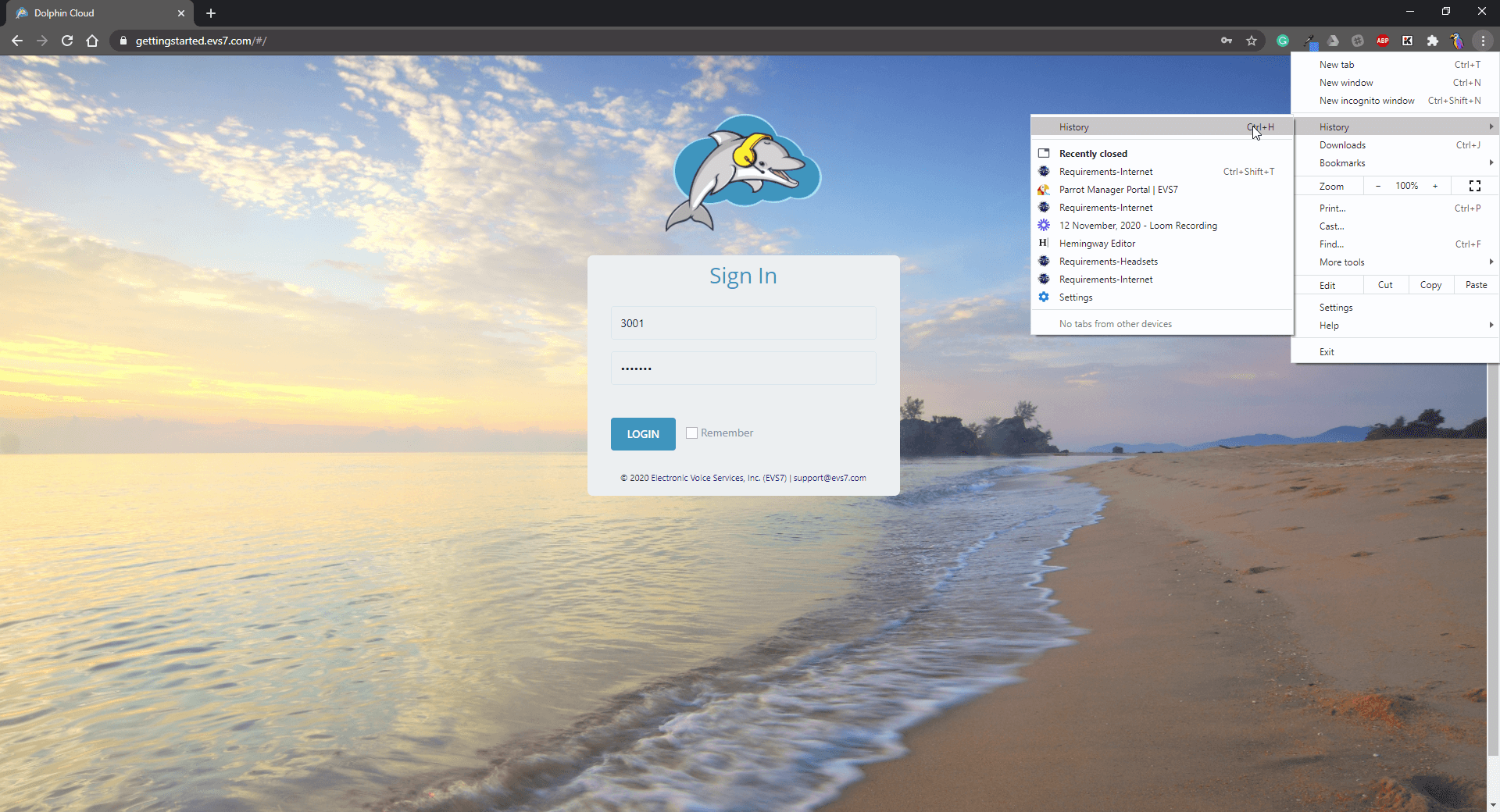
Step 3.
Click on clear browsing data at the far left of the page.
Step 4.
Next, click on the advanced tab to view the different files. Make sure you have the time range set to all time. Select the boxes next to of all files you don’t need to keep. Leave the passwords and other sign-in data unchecked if you don’t want to clear those. Click on clear data to remove the files.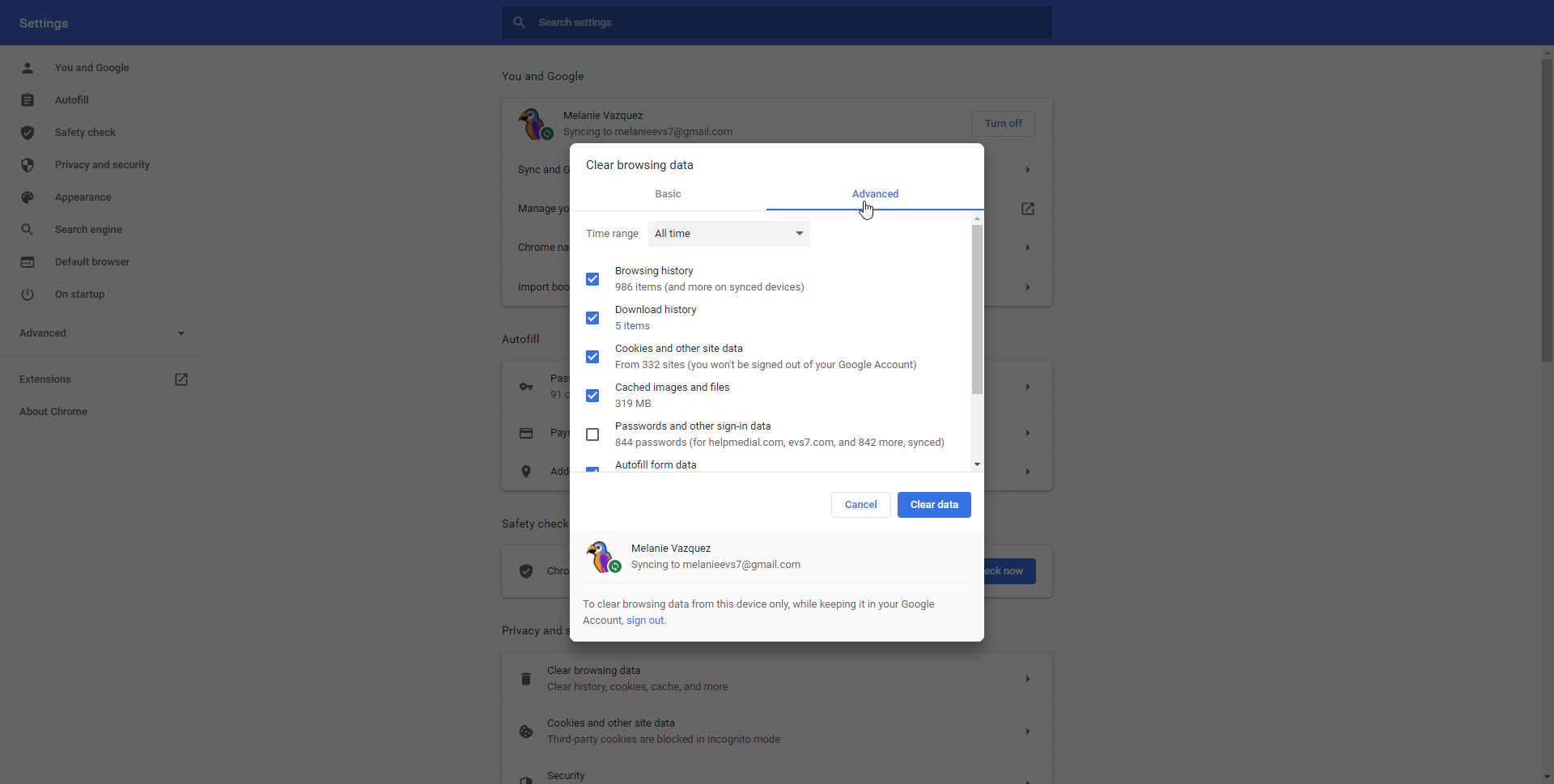
Edge
Step 1.
Click on the three dots on the top right corner of your browser.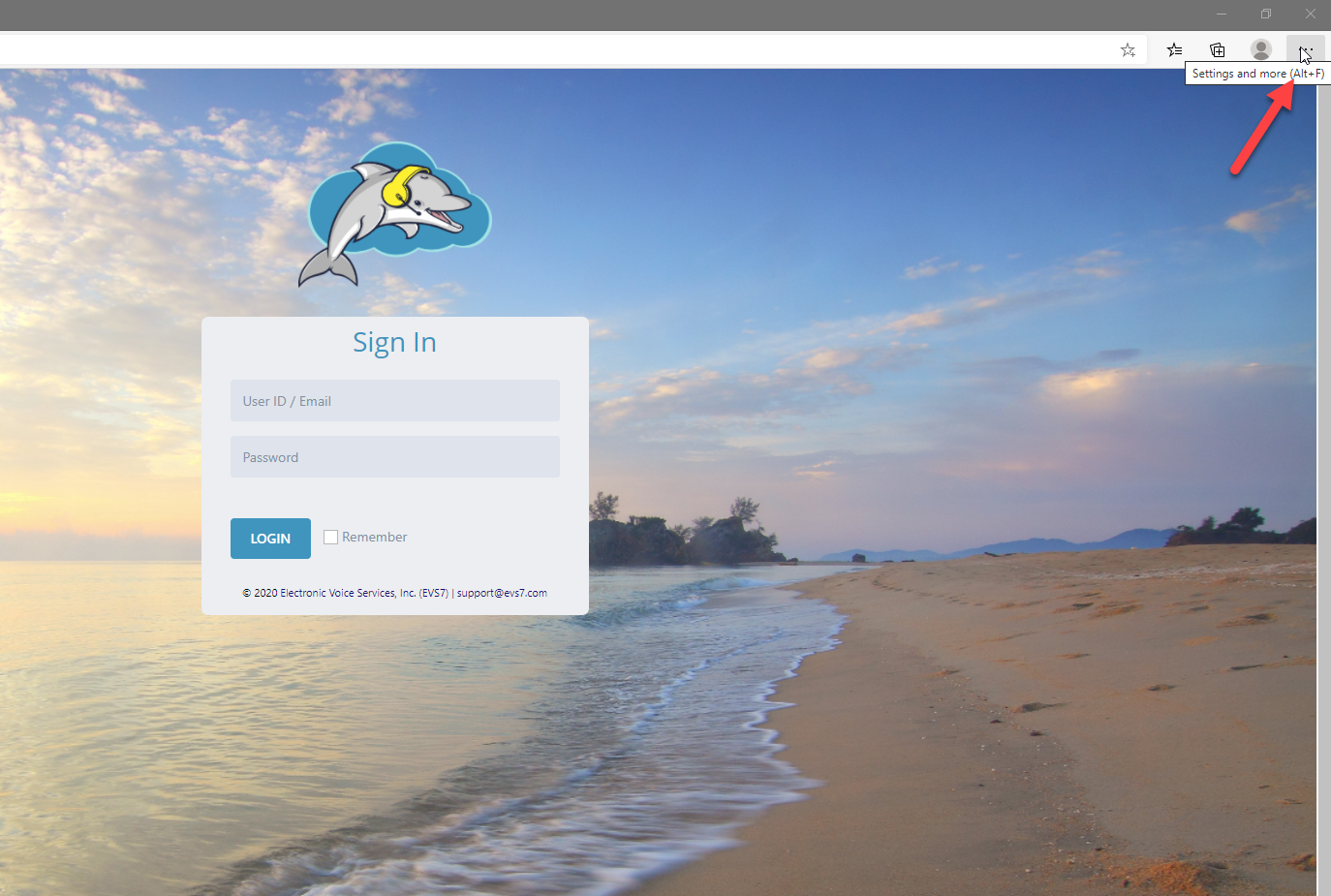
Step 2.
Go to history and then click on clear browsing data.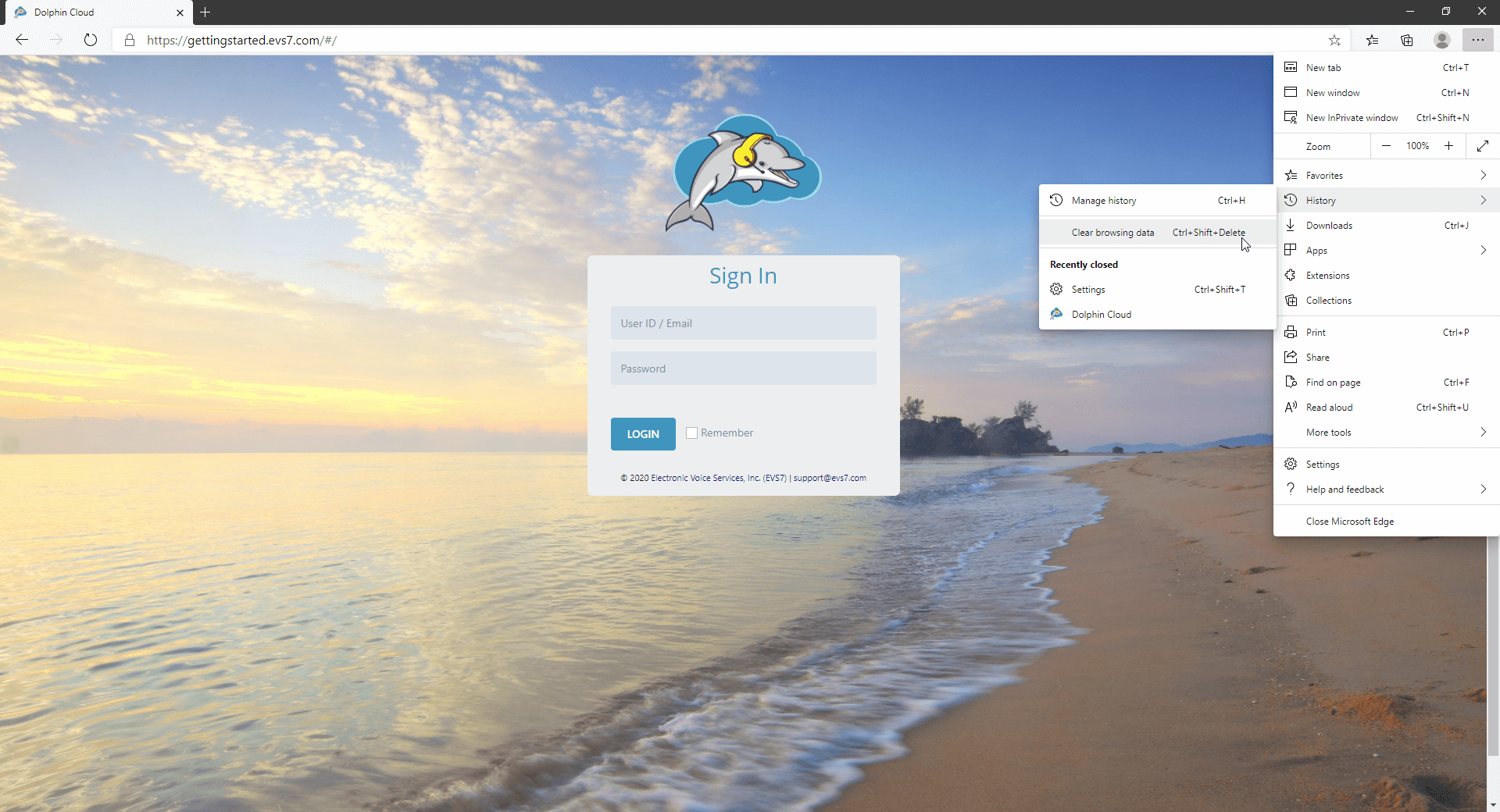
Step 3.
Check the boxes next to all the files you want to clear. Make sure the time range is set to all time. Leave the passwords and autofill form data unchecked if you don’t want to clear these. Click on clear now to remove all the unwanted files.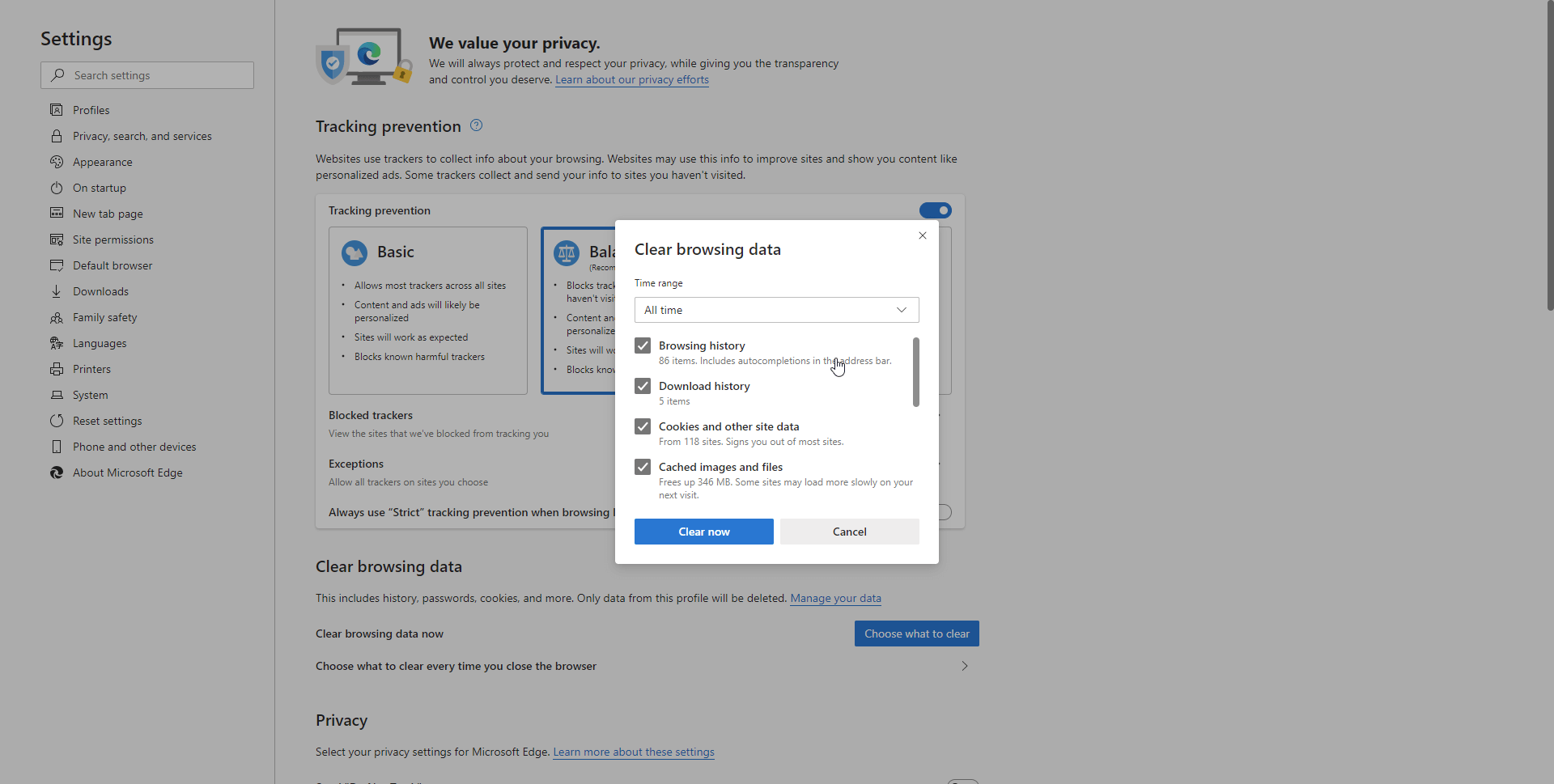
Router & Modems
- Check out the system requirements page. You need a VOIP compatible router/modem. Speak with your Internet Service Provider if you are not sure. Some modem/routers do not work for VOIP, such as UBEE or Technicolor.
- Turn off SIP ALG.
Firewall & Antivirus
Firewall
- Check your computer’s firewall and antivirus settings. They can block you from accessing the Dolphin Cloud.
- If you cannot make calls, then opening specific ports on your firewall/modem/router will let you make outbound calls. Check our system requirements page to find out more about opening ports.
Antivirus
It’s best to use the default antivirus defender on your computer. Windows and Mac computers both have their built-in antivirus and malware protection. If you have virus software installed, then it can block or downgrade your service. Check your settings to make sure it is not blocking your Dolphin Cloud service. Some examples of commonly installed virus software are Norton, Avast, and McAfee.
Browser Extensions
Extensions on your browser can affect the Dolphin Cloud. Adding too many extensions slows down your browser. Look at the extension list in your browser and make sure to turn off all or a few. You may need to shut them all off to see which ones are causing problems.
Chrome
Step 1.
Click on the three stacked dots.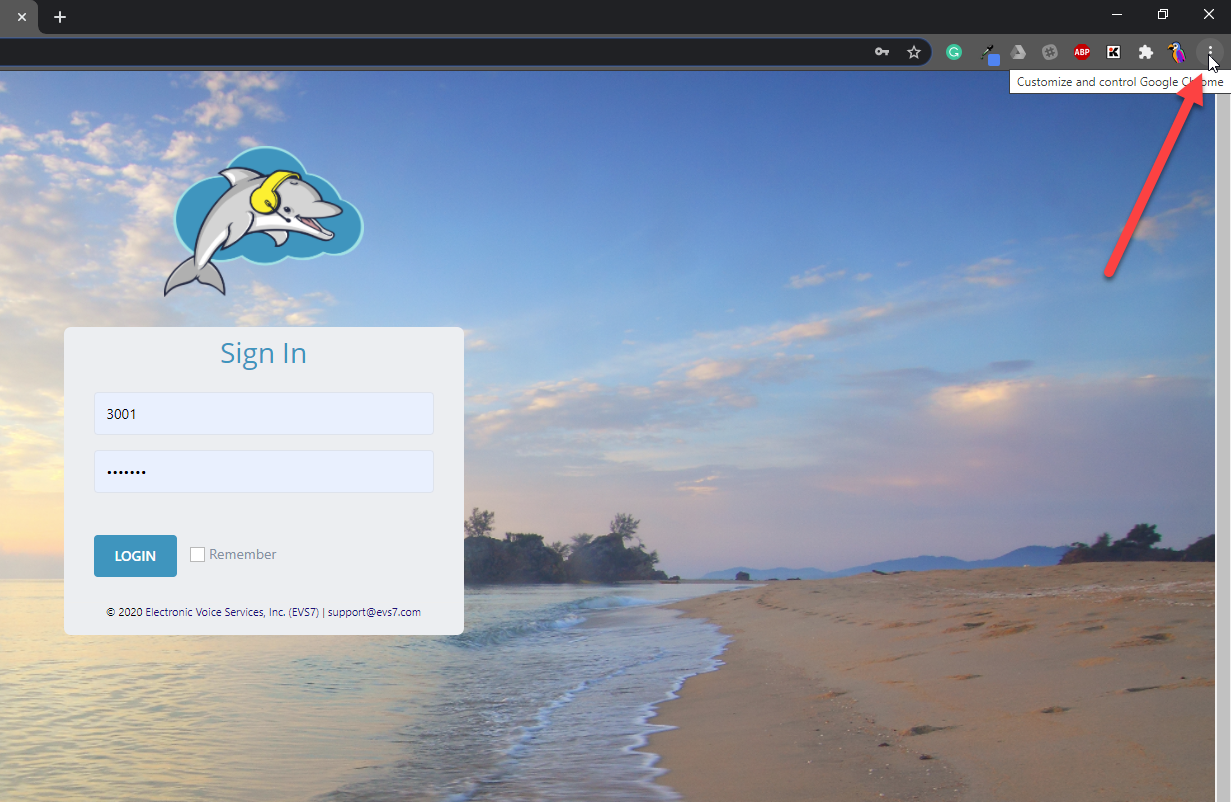
Step 2.
Click on settings to get to the next page.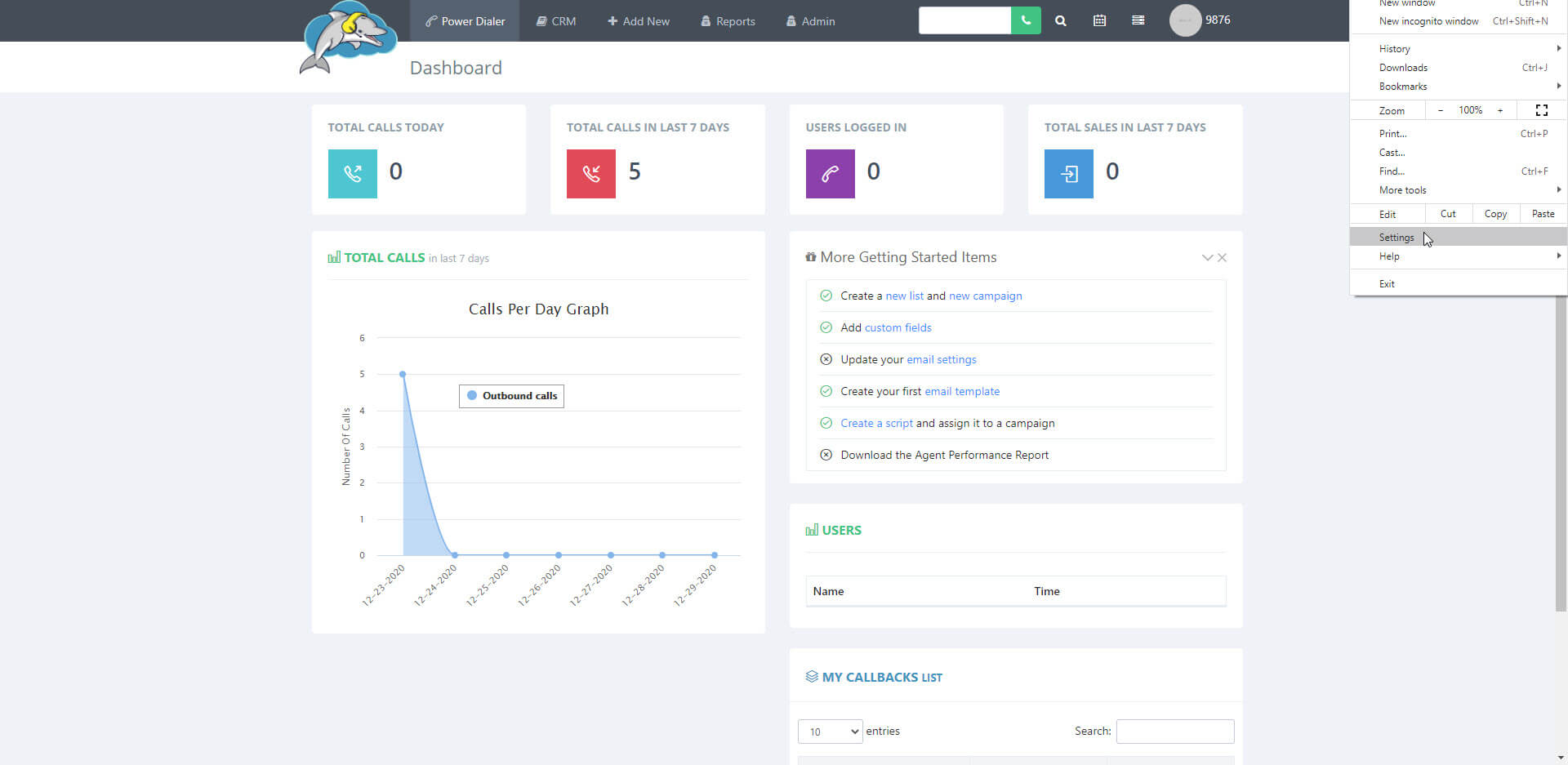
Step 4.
Click on extensions at the far left of the page to manage your list. Turn off or remove any extensions that are not needed or causing problems.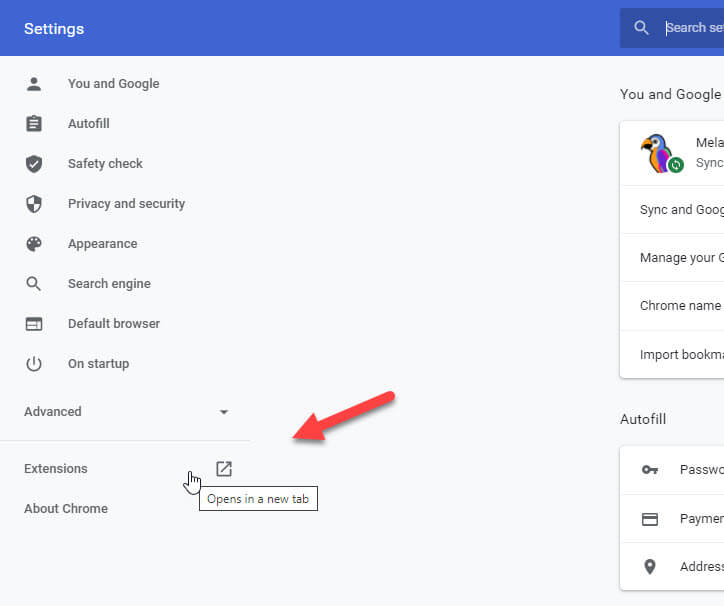
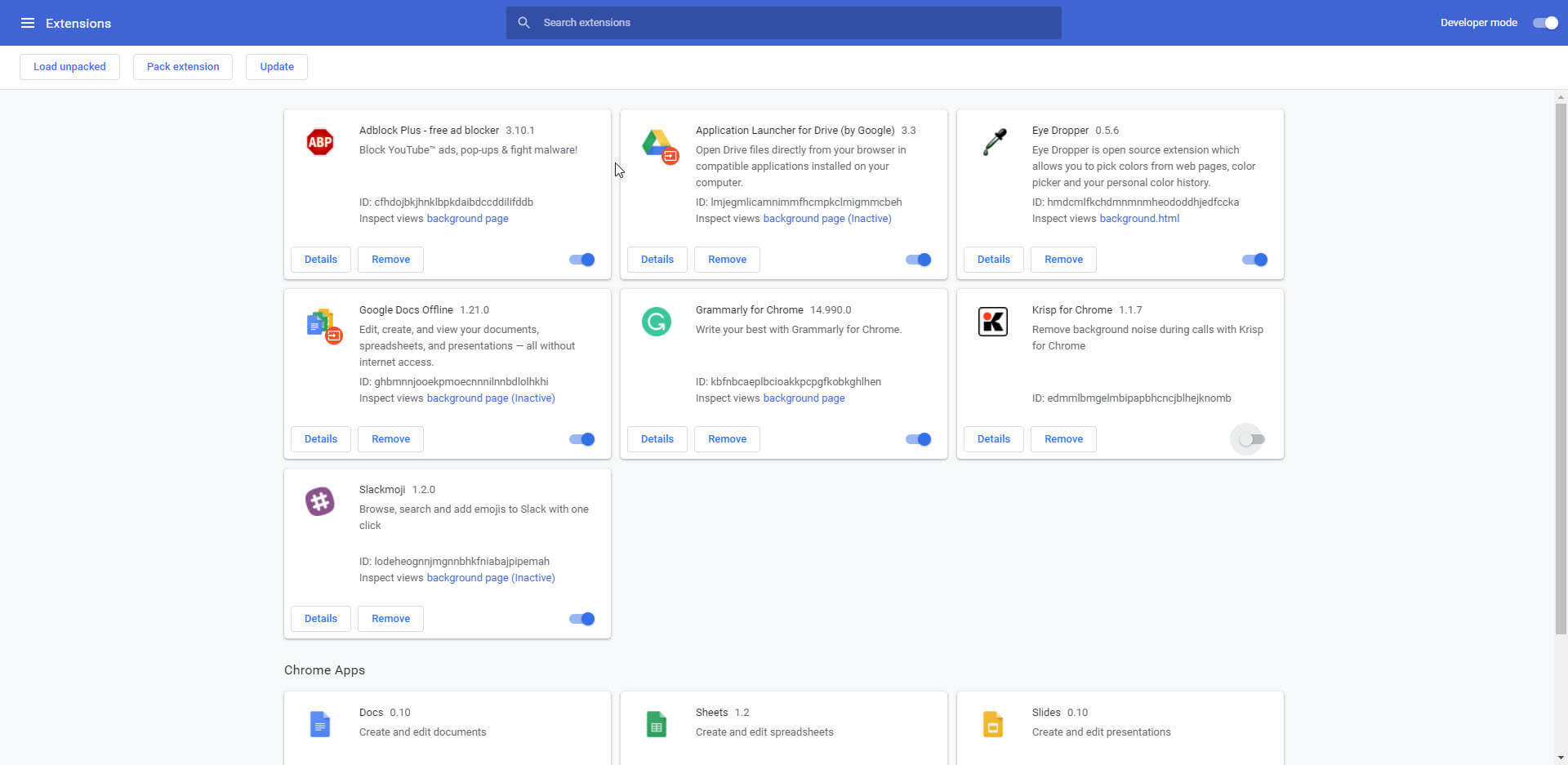
Edge
Step 1.
Click on the three dots at the top right of the page. Then click on extensions.
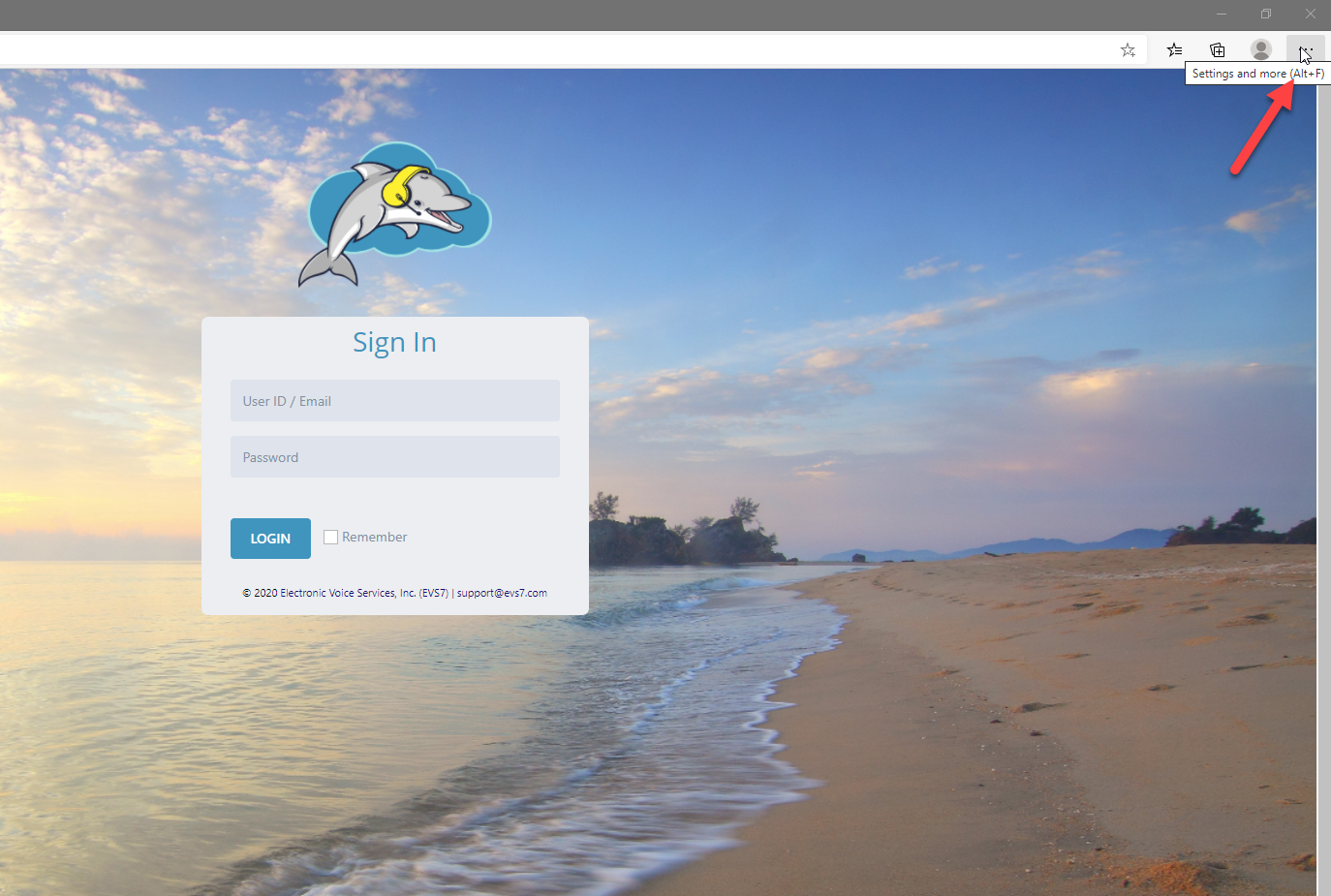
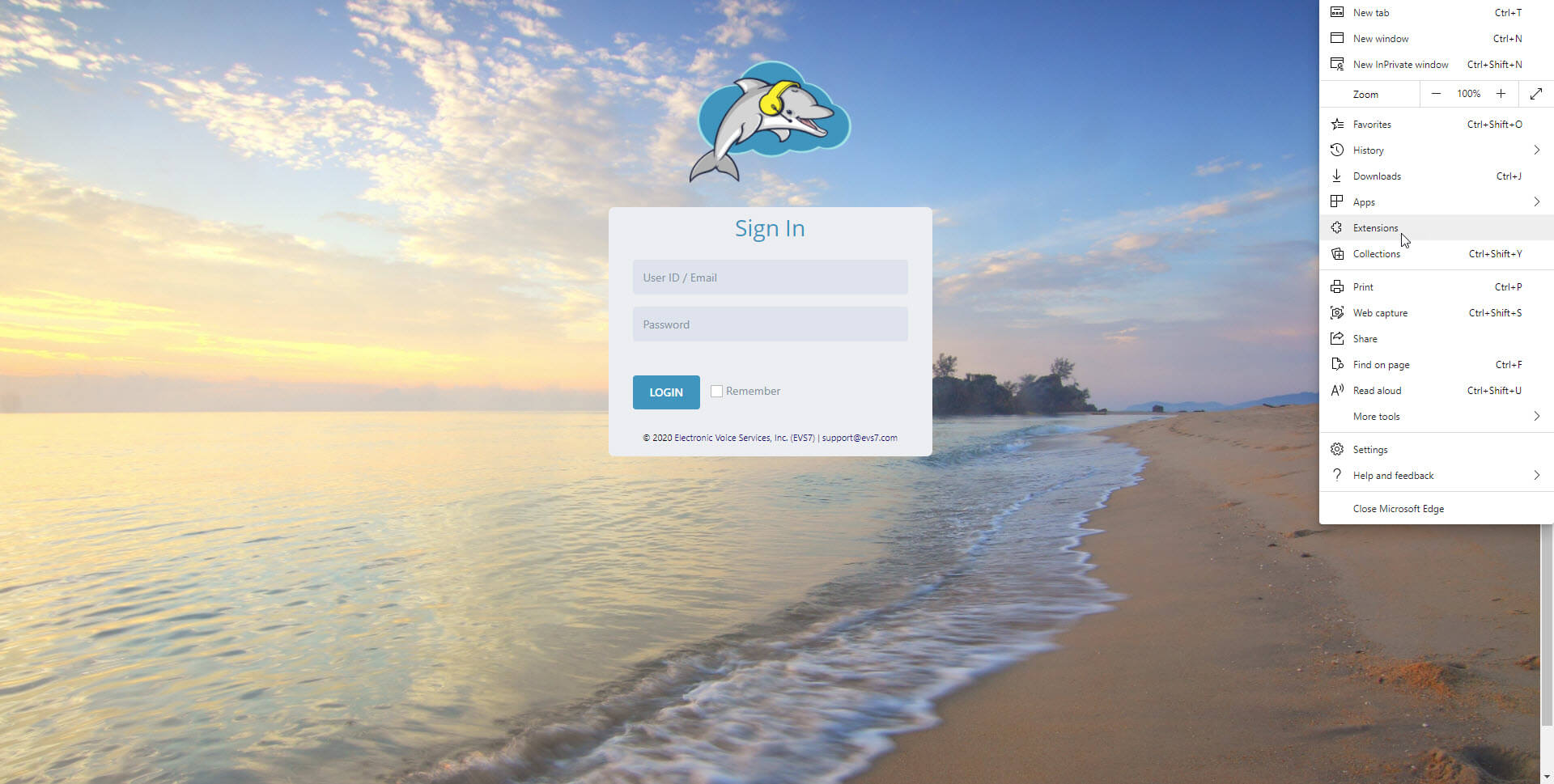
Step 2.
Turn off or remove any extensions that are not needed or causing problems.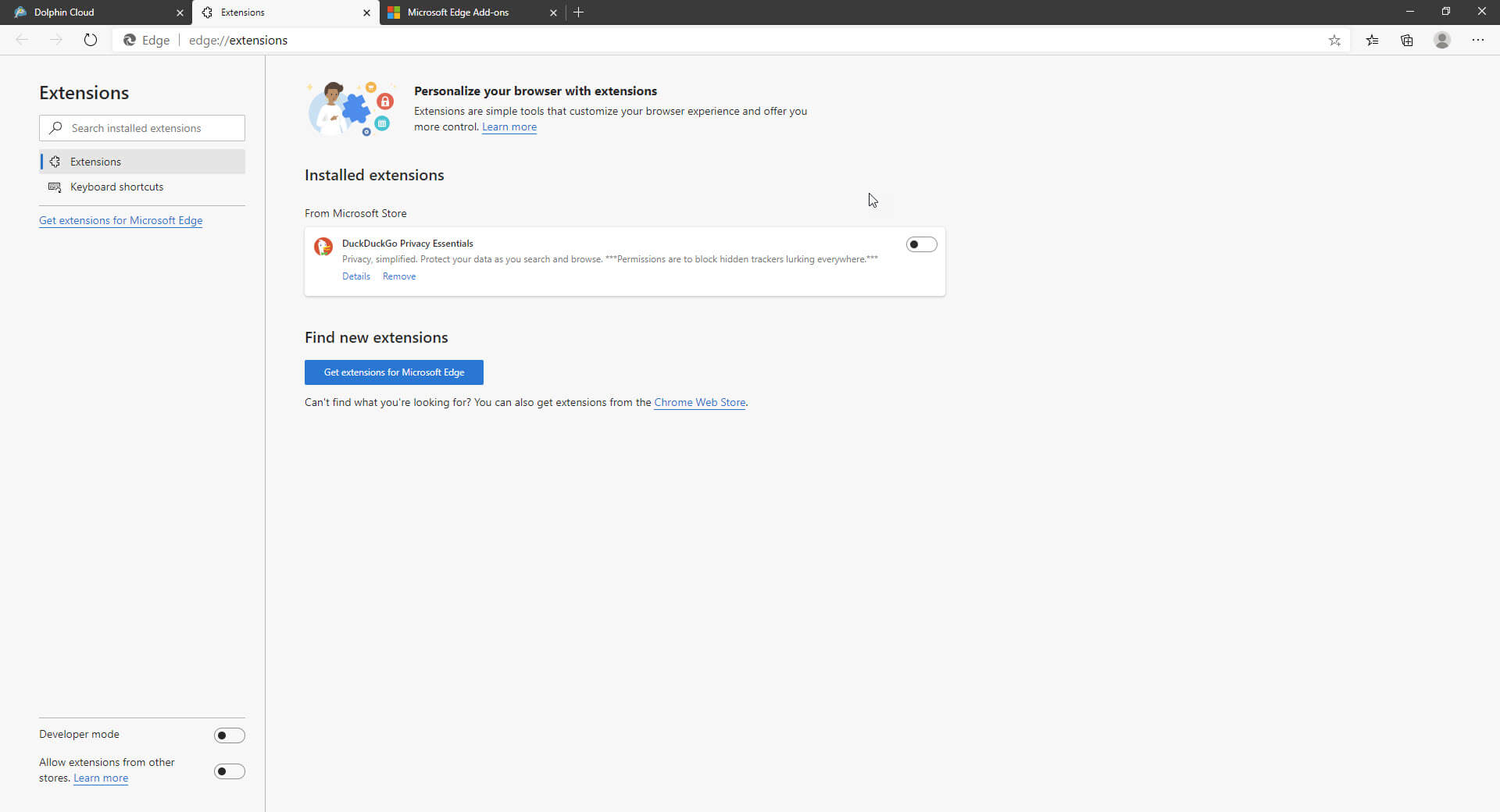
Router
Check your router to make sure it’s VOIP compatible. If you are using a Ubee or Technicolor modem, you will not be able to make VOIP calls. If not sure what type of router you have, call your ISP provider for help.
Wired or Wireless Connections
In some instances, a wireless connection can be inconsistent or weak. This result’s in choppy call connections. To get the best quality call, use an Ethernet cable from your computer to the router.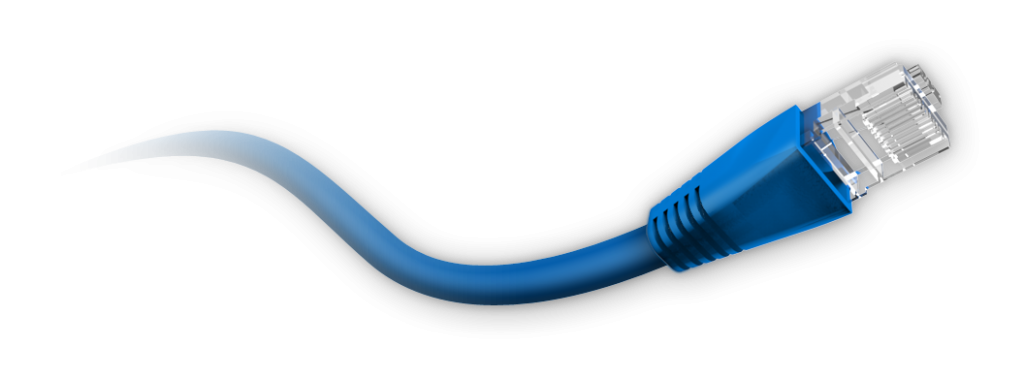
Headsets
The type of headset you choose can affect whether or not you can hear audio. Keep in mind some Bluetooth headsets may not work with the Dolphin Cloud. If you can listen to audio on different webpages other than the dialer, you will need to check your Bluetooth setup, try a different headset wired headset, or check your browser for updates. If you continue to experience issues, then you may also need to test the following:
- Plug your headset into another USB port.
- If it’s a Bluetooth headset, check your connection and settings.
- Check if your headset is not connecting to the site. Listen to a video from a different webpage to test this. If you can hear audio on the other page, then your browser is blocking your microphone access.
Chrome Mic Browser Settings
Step 1.
Click on the lock icon on the top left next to the website URL. Make sure the microphone is set to allow. 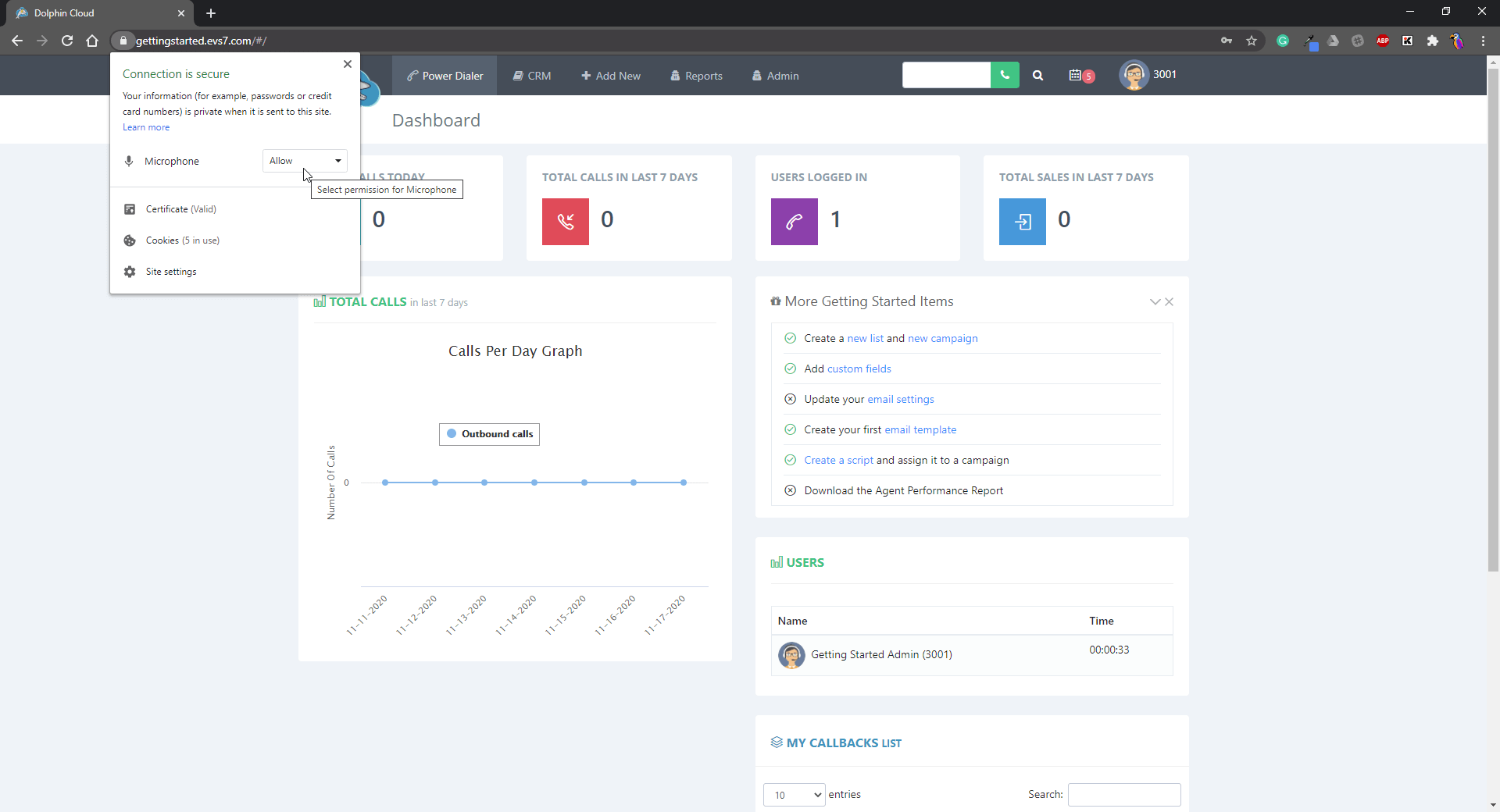
Edge Mic Browser Settings
Step 2.
Click on the lock icon next to the website URL and then click on site permissions. 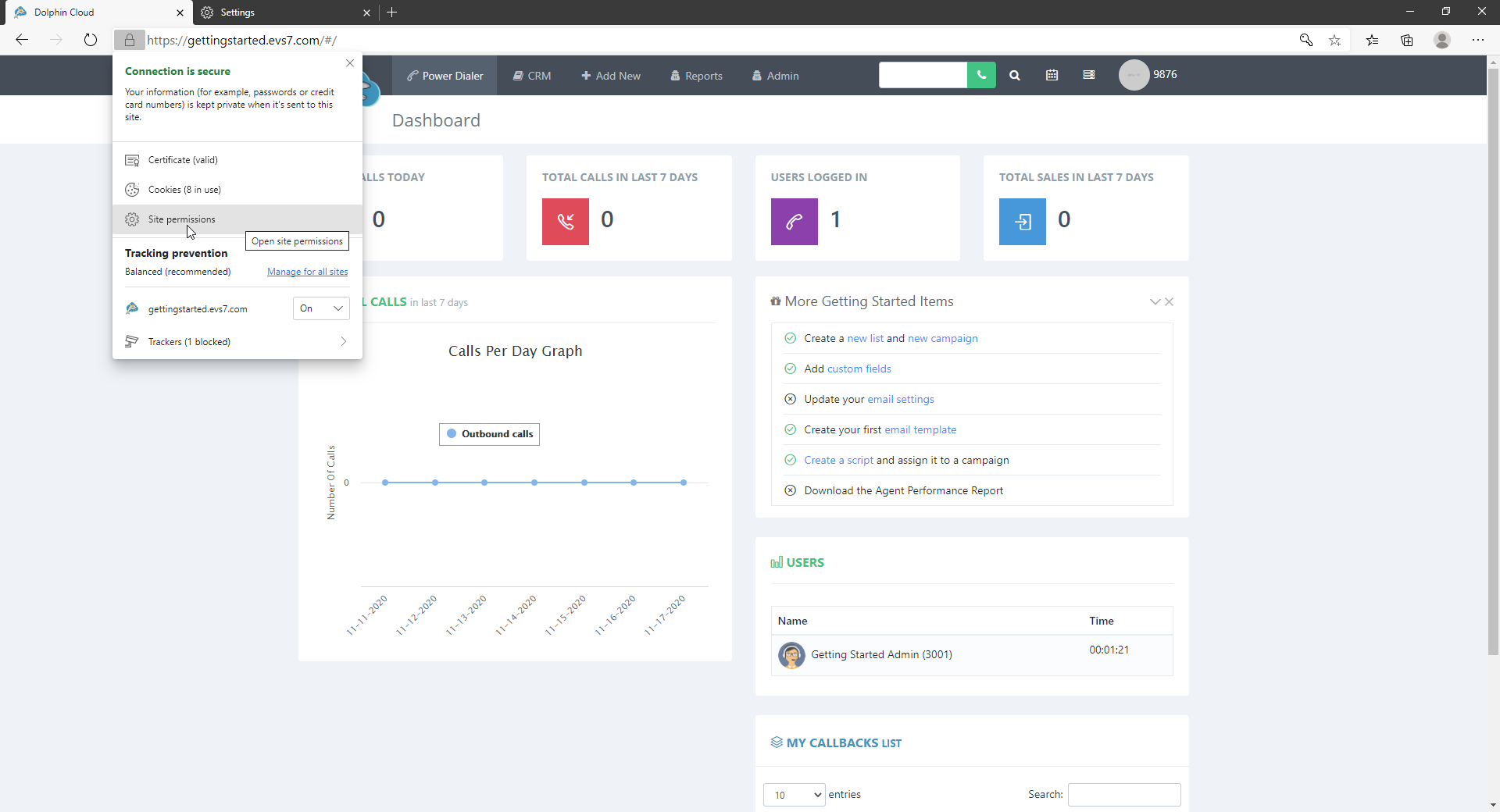
Step 2.
Once on this page, click on the menu to the right of the microphone to change this setting to allow.