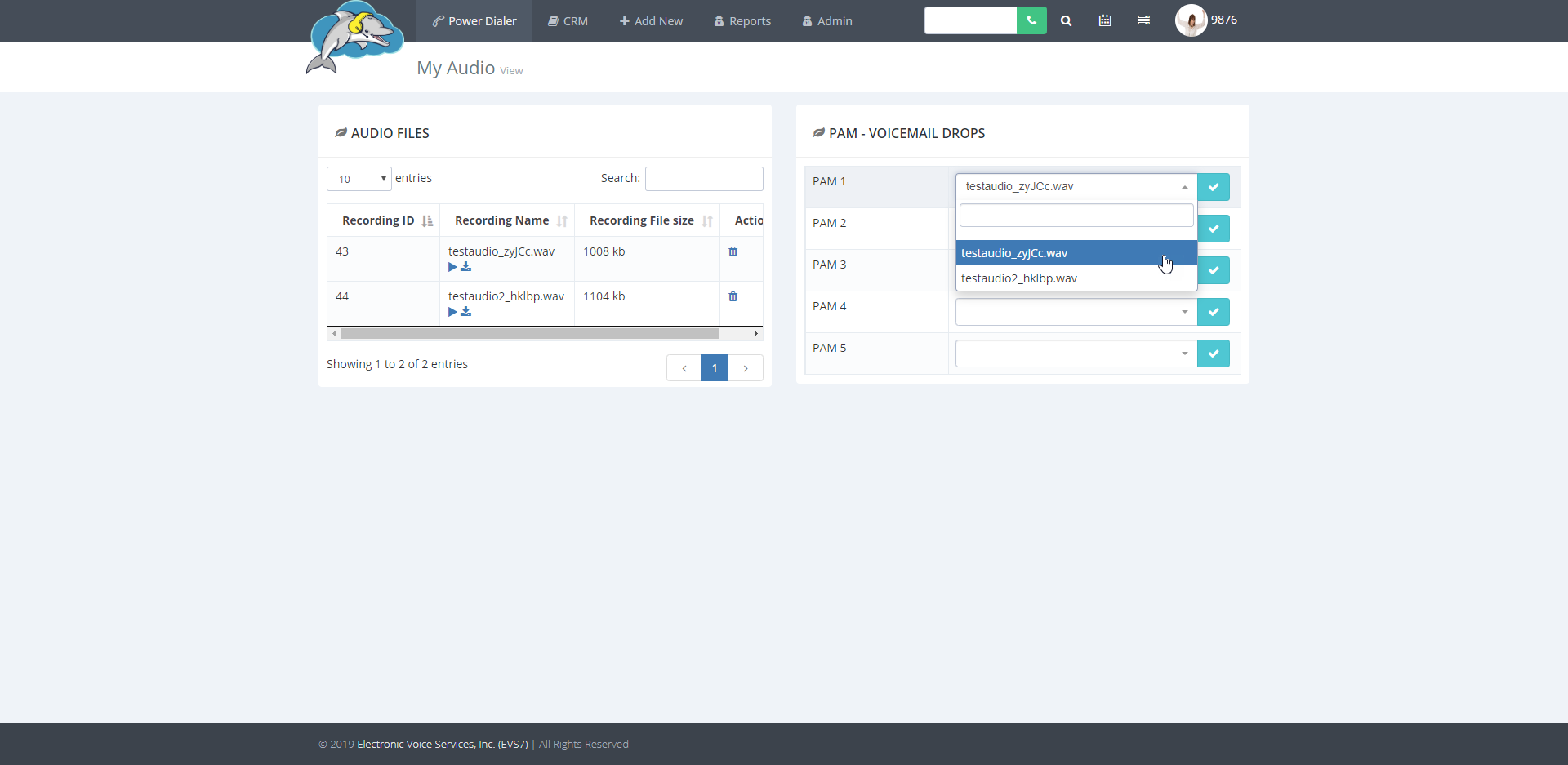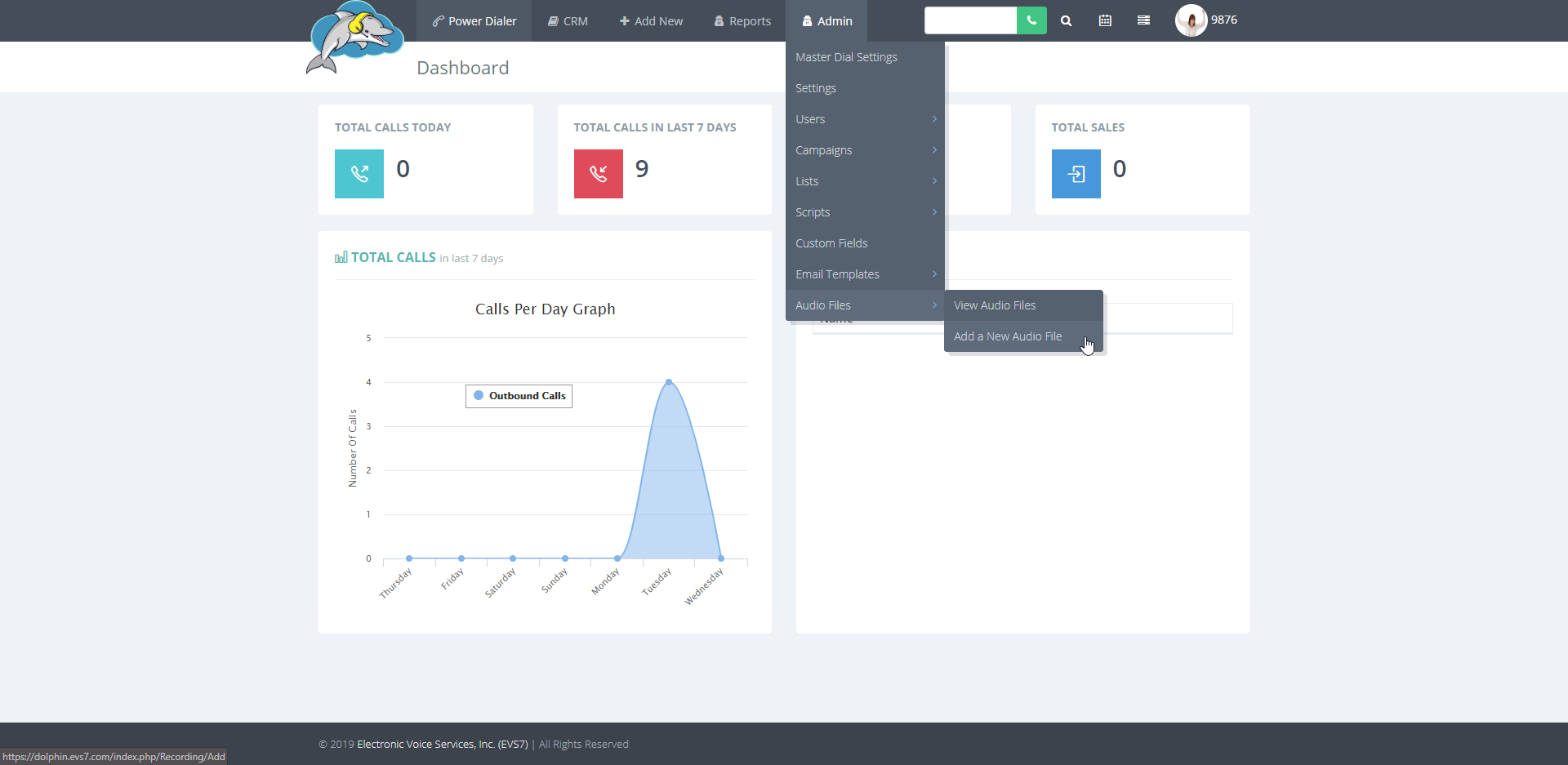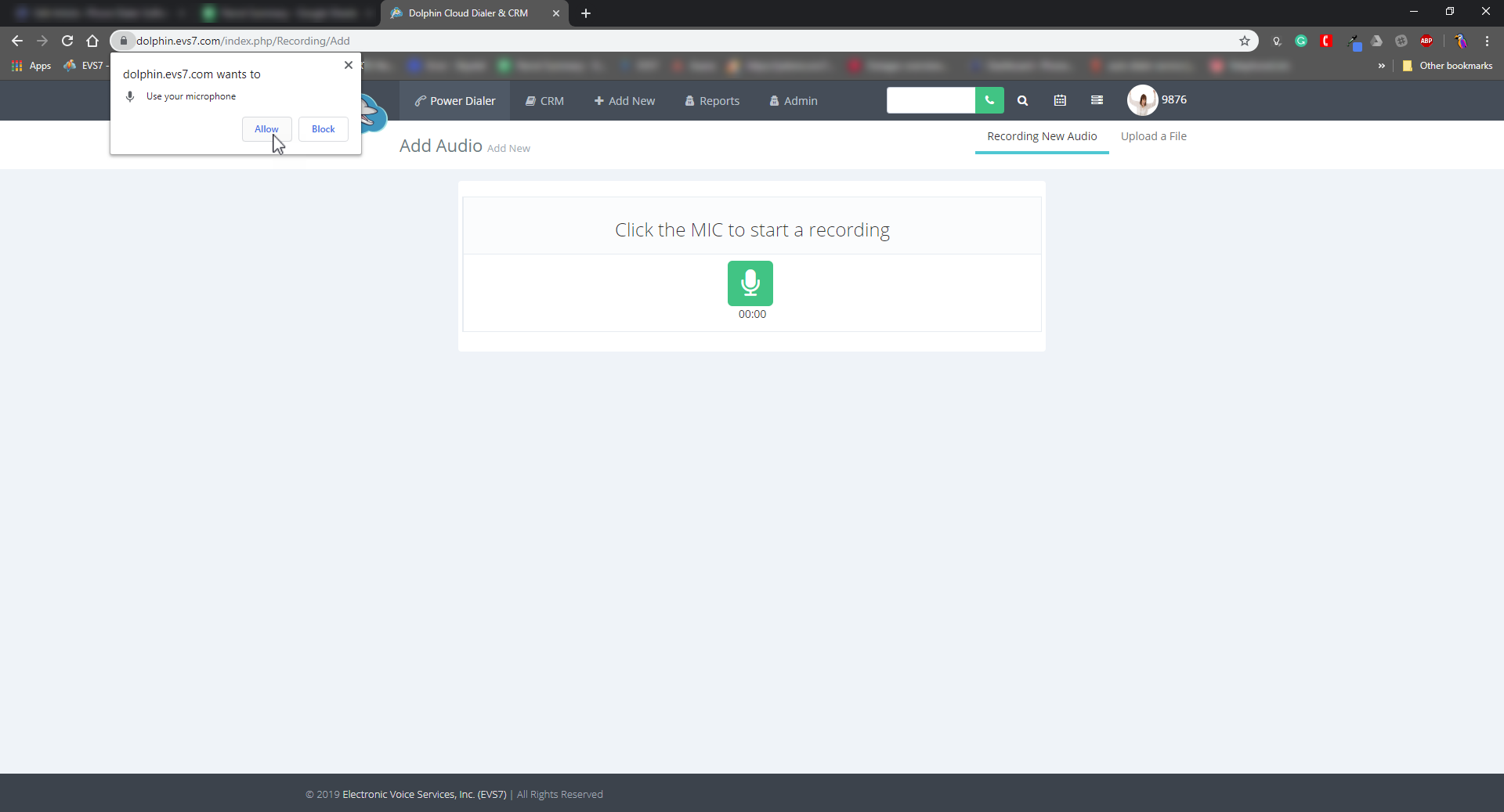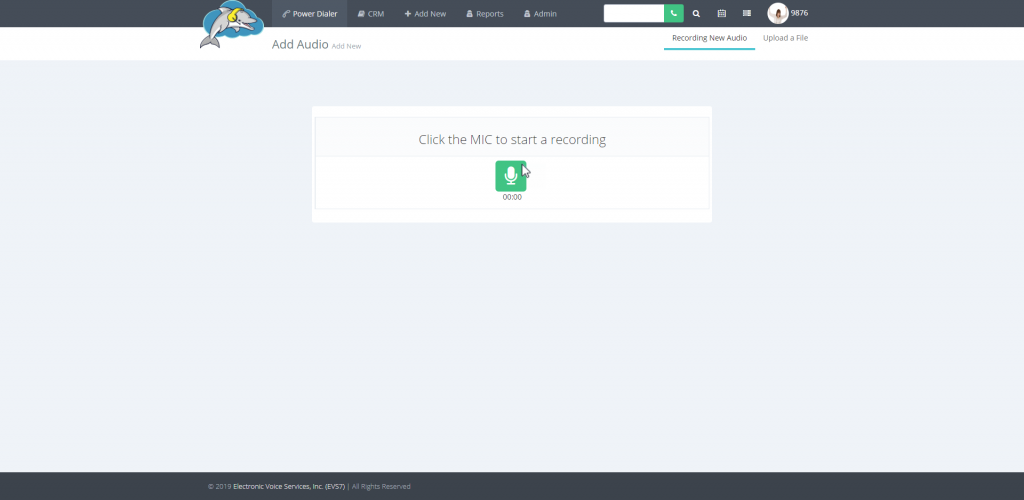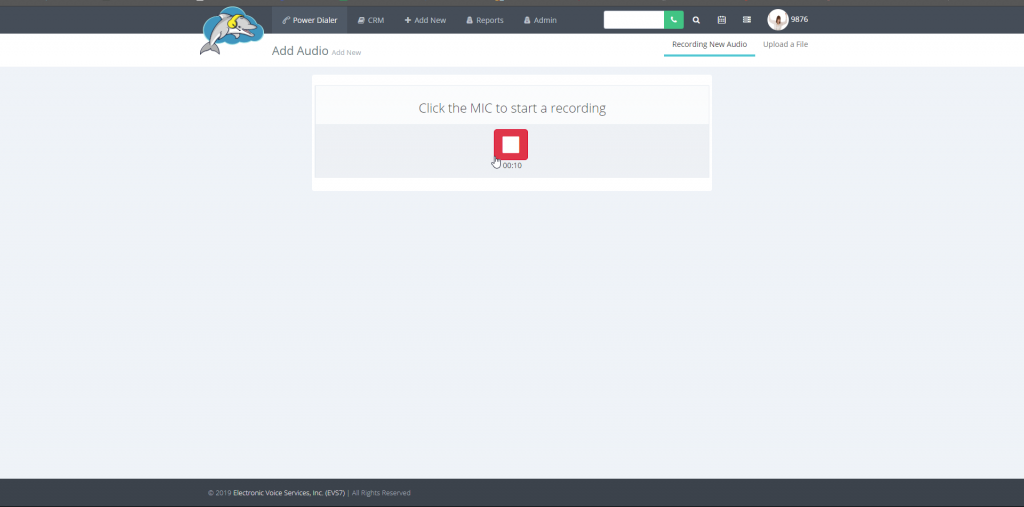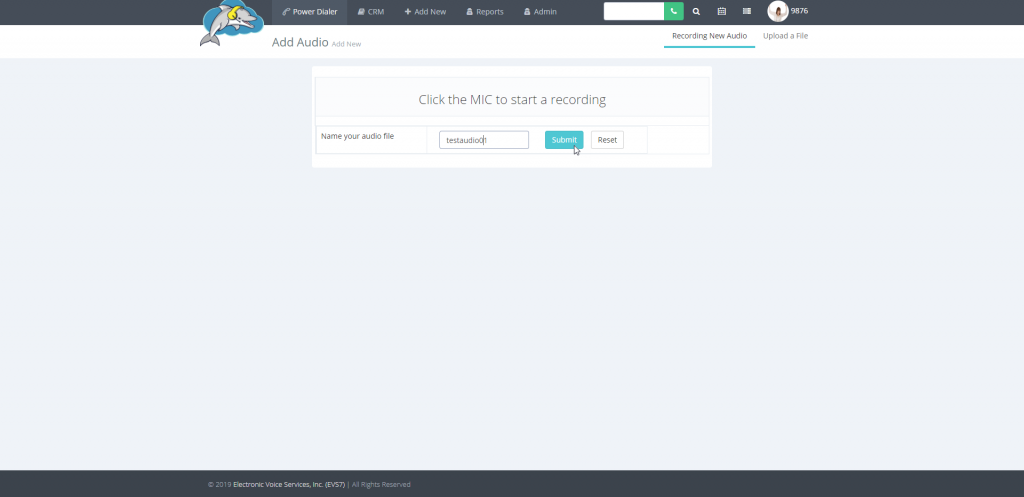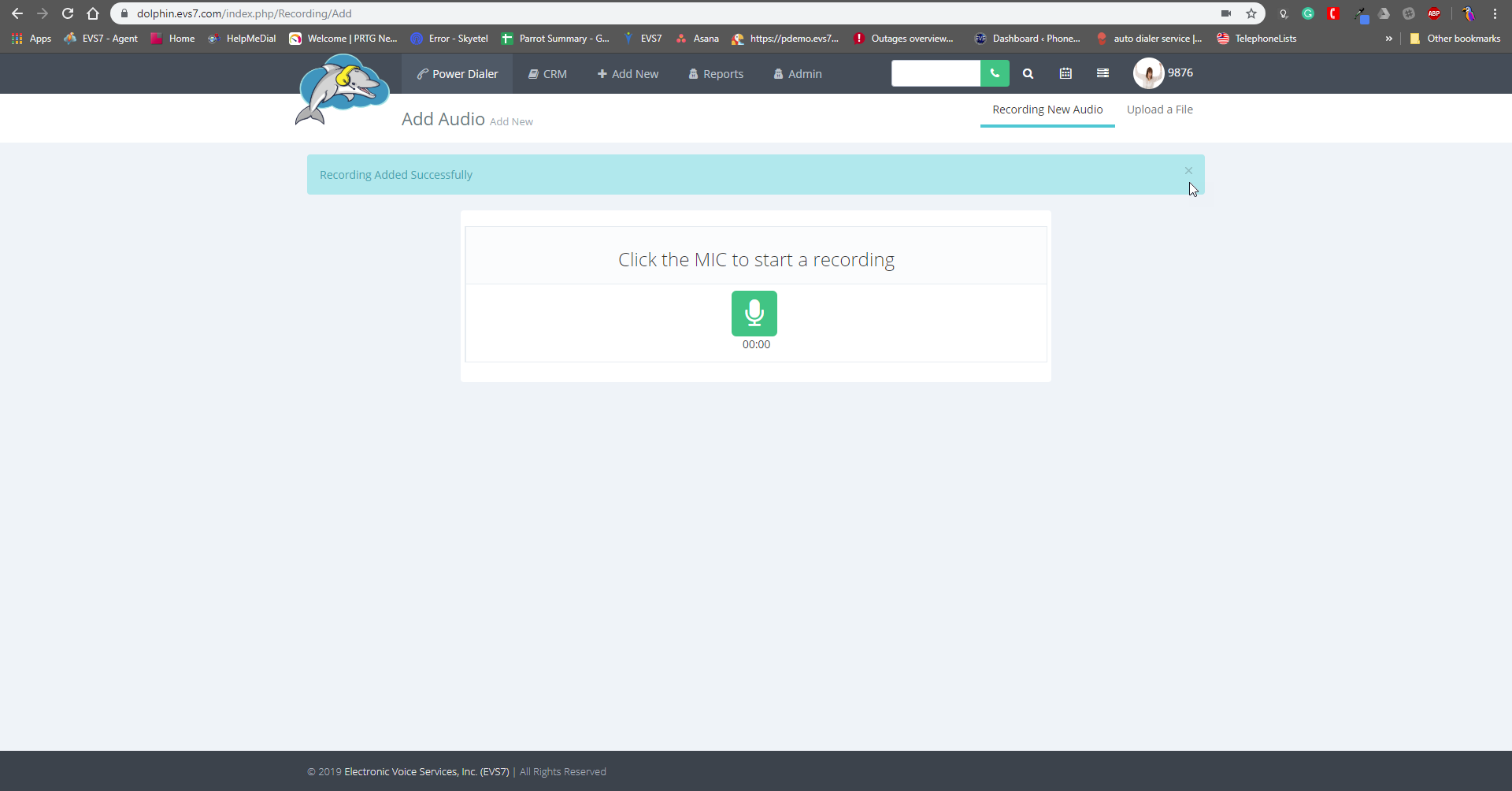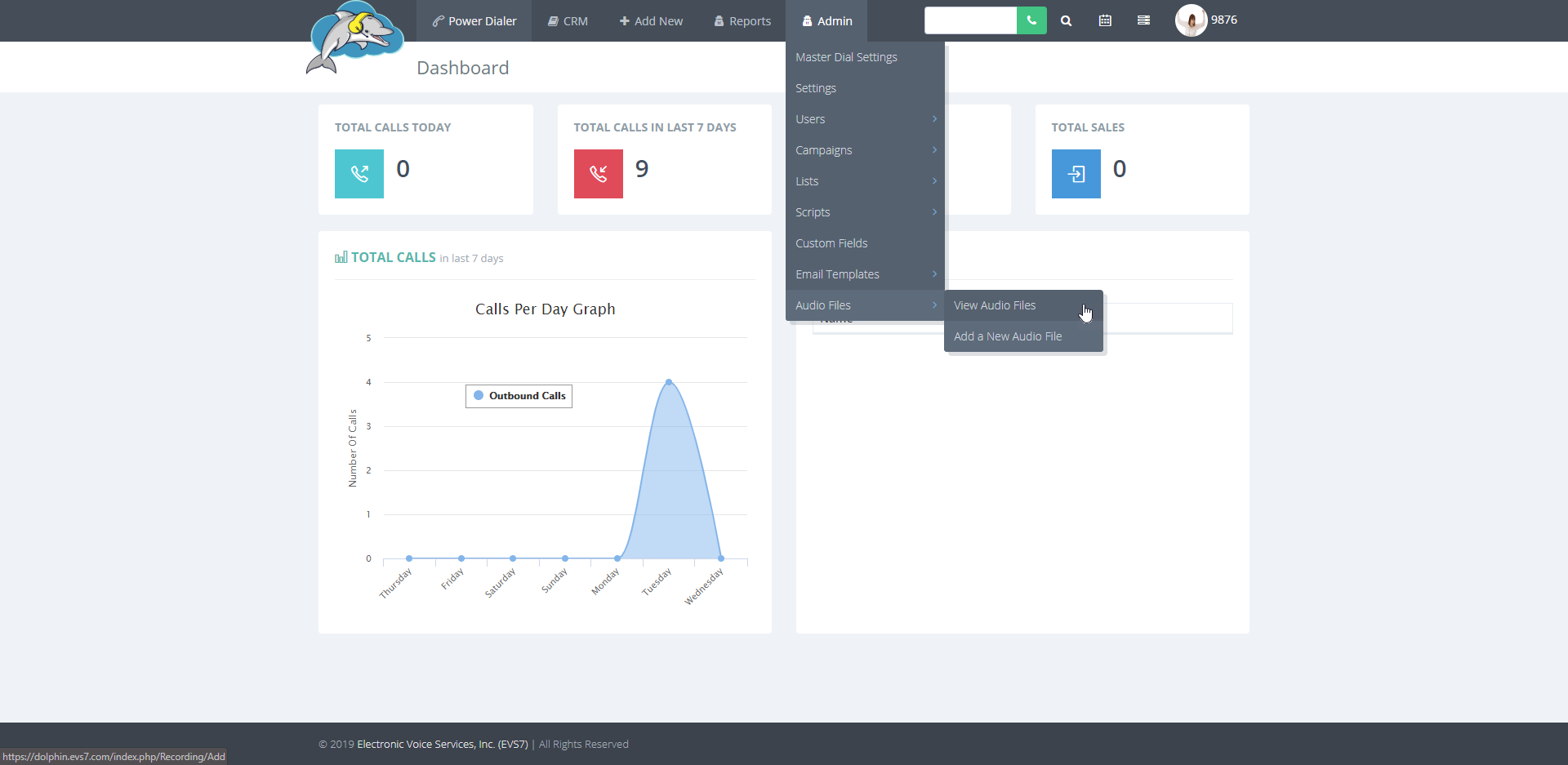Search Knowledge Base by Keyword
How to Create a New PAM Recording
How to Create a New PAM Recording
How to add a new recording from using the audio files tool. Follow the steps to record a new audio file within the dolphin.
Step 1.
Find admin at the top of the page to bring down the menu of options. Select audio files and then select add a new audio file to get to the next page.
Step 2.
On this page, you have the option to upload a file or record new audio. Make sure a USB headset with a microphone is connected in order to start recording. When you hit the green button a popup should appear asking to allow the use of your microphone. If there is no popup, check the chrome browser settings by clicking on the grey lock near the URL to view the microphone settings for this site.
Step 3.
Click on the green button too start the timer and make a new audio file. Stop the recording by pressing the red pause button and as a result, the option to name and save the file appears next. In addition, there is a reset button for starting over. Enter the file name and click on the submit button to continue.
Step 4.
A notification bar at the top of the page confirms the new recording file is added.
Step 5.
To view the new audio file, go to admin and then select view audio files.
Step 6.
The new file is now in the audio files section to the left. Click on the trash icon to delete the recording. To listen to the recording click on the play button underneath the file name. To assign the newly created audio file, go to the PAM section. You can find your file in the drop down. Click on the blue checkmark to save the setting.