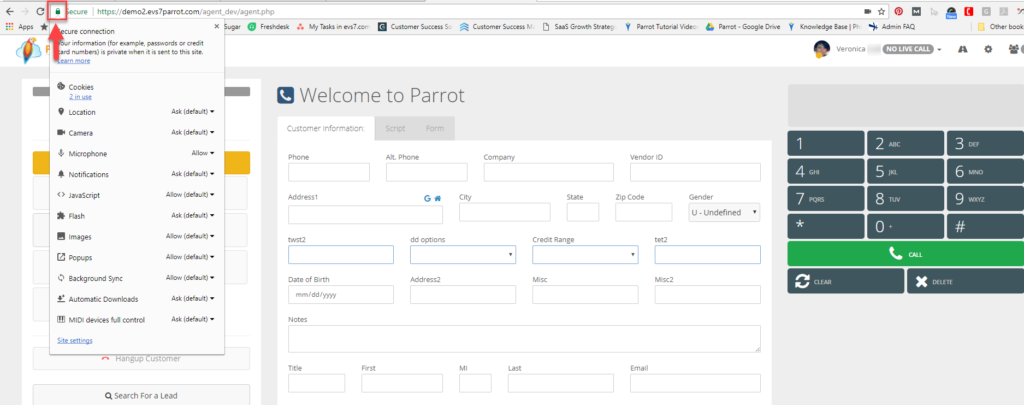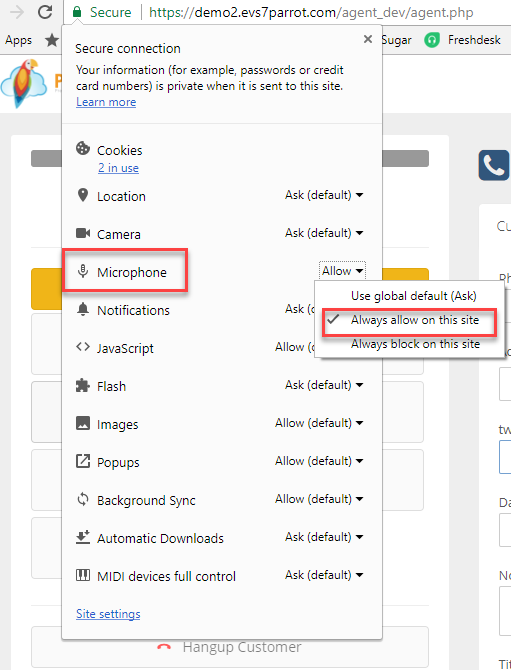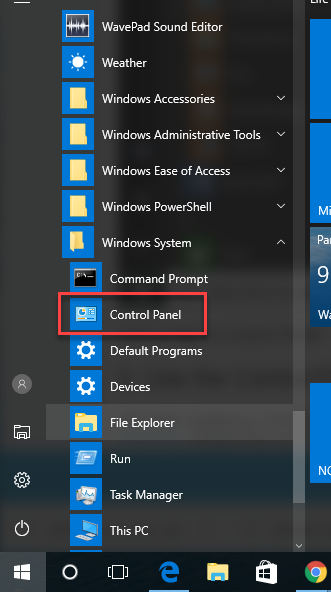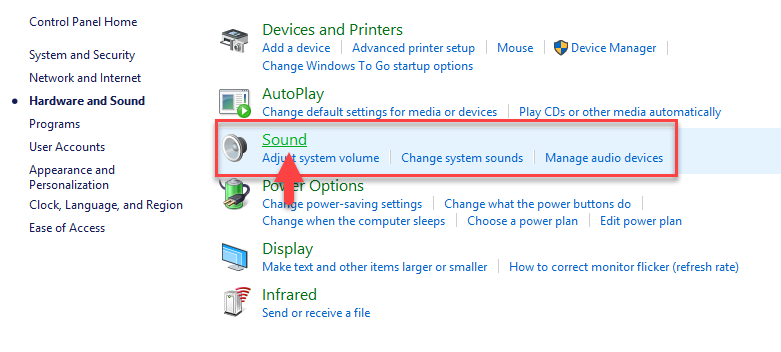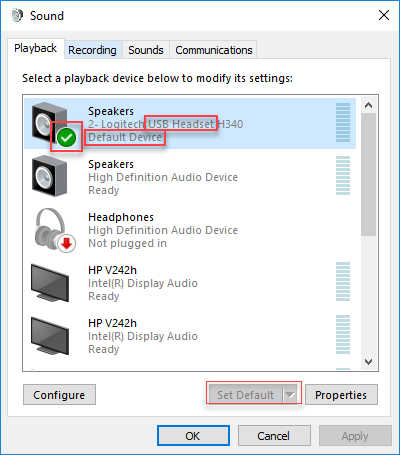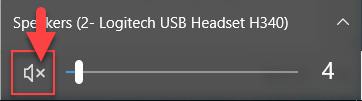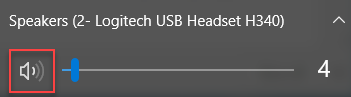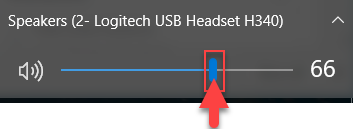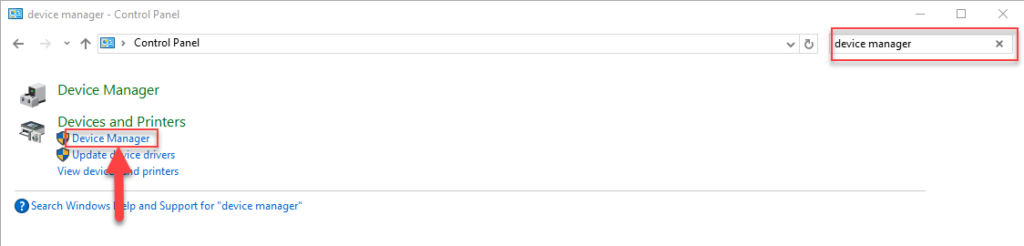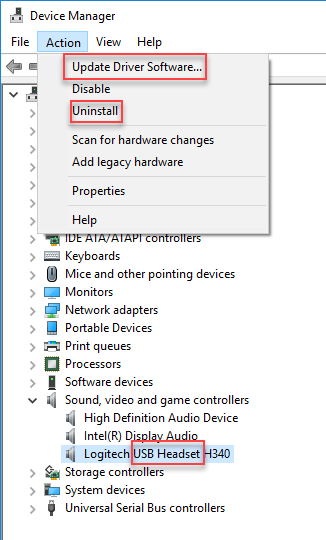How Can We Help?
Headset Troubleshooting
Headset Troubleshooting
If you are unable to hear anything from your headset or if the lead can’t hear you, try the resolutions below, one at a time, until the problem is resolved.
Solution 1: Ensure you are using a USB headset, not an analogue headset. In addition, a wired USB headset in a call center environment is recommended over a wireless headset since wireless headsets can experience interference. We recommend Logictech headsets, however, any wired or wireless headset should work. We do not recommend Plantronics headsets. If you are using a wireless headset and no longer hear audio, ensure the headset has not run out of battery.
Solution 2: Make sure you are using Google Chrome as your browser and that the microphone is allowed.
Step 1: Open the Google Chrome browser and login as an agent using your credentials.
Step 2: Click on the key lock icon in the browser address bar. A drop down will appear.
Step 3: Next to Microphone, click on the drop down and click Always allow on this site.
Step 4: For the changes to take place, the page needs to be reloaded, therefore you need to log out and and log back in.
Solution 3: With your headset plugged into one of your PC’s USB ports, check to make sure the headset is set up in the “SOUND” setting of the computer as the DEFAULT device.
Step 1: From your computer click Start and select the Control Panel or use the search bar on the task bar if you have one.
Step 2: From the Control Panel select Sound or Hardware and Sound.
Step 3. Make sure your headset is setup as the Device Device. A green check mark will appear by the default device. If it is not the default, select the USB Headset icon, click on Set Default, and click OK.
Solution 4: Check the Volume control on your computer.
Step 1: Click on the speaker icon on the right side of the task bar. If you see an x it means your volume is on mute. Click on the x to unmute.
Step 2: If the slider is too much to the left, slide it to the right to increase the volume.
Solution 5: Change USB ports.
Solution 6: Go to the headset manufacturer’s website and download and update their driver’s on your PC. Then reboot your PC with the headset plugged in.
Solution 7: Uninstall or update the driver for your headset.
Step 1: Steps differ from operating system to operating system, however, the driver can be found in the Control Panel either under a Device Manager or Devices and Printers.
Step 2: Select the USB device and click uninstall or try updating the driver.
Step 3: If you uninstall the driver, you will need to reboot the PC so the Operating System can find the device during the reboot and install the driver that came with the Operating System.
Solution 8: Buy another brand or model of headset. The headset may be defective or your computer may just not be compatible with that brand.