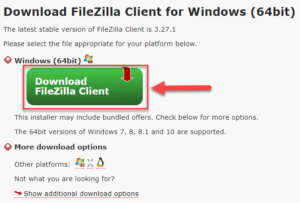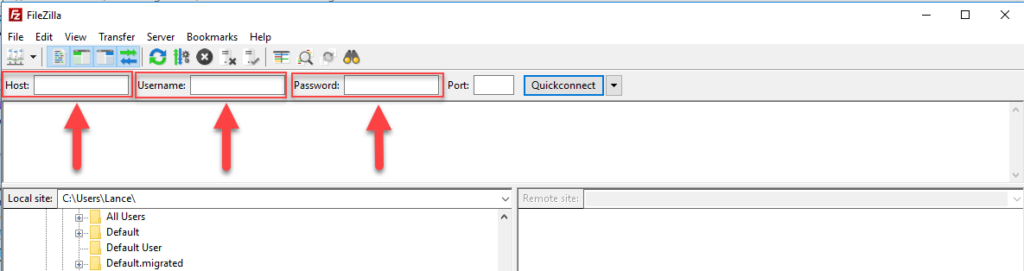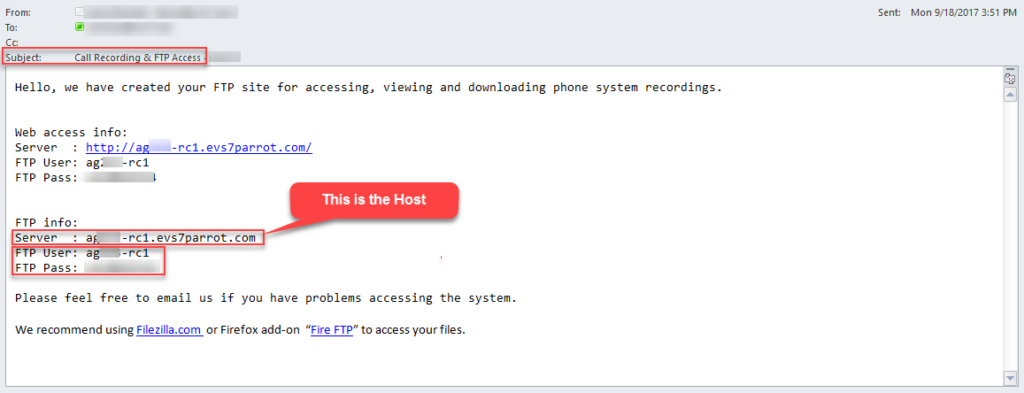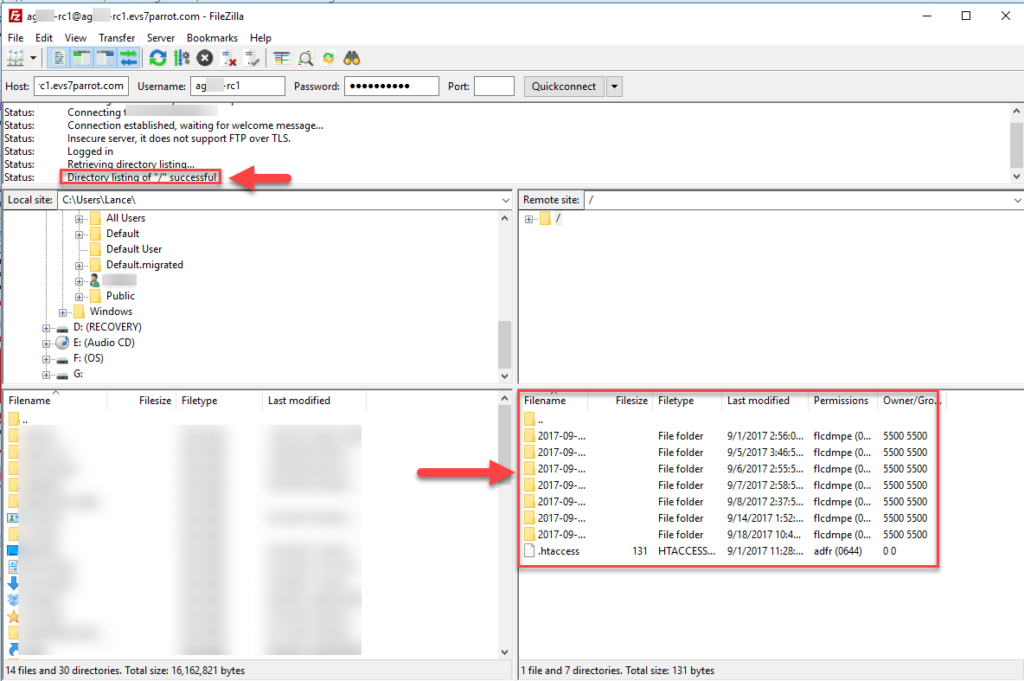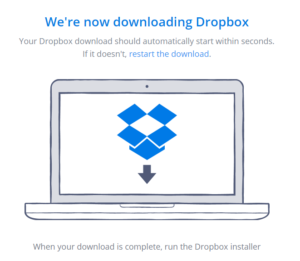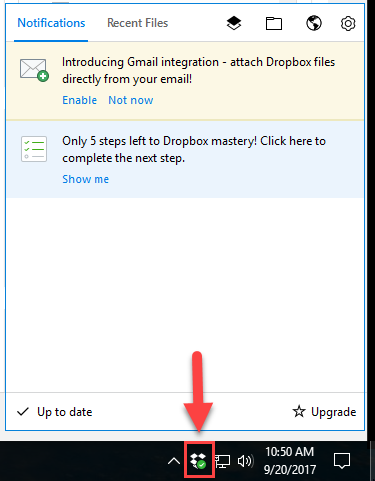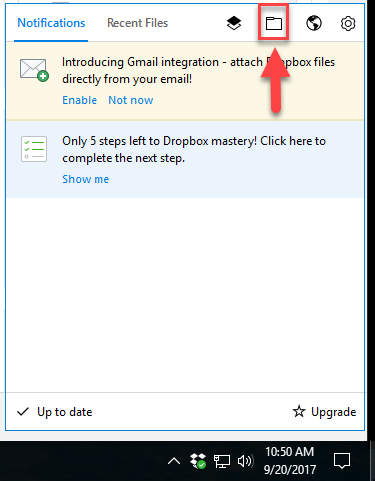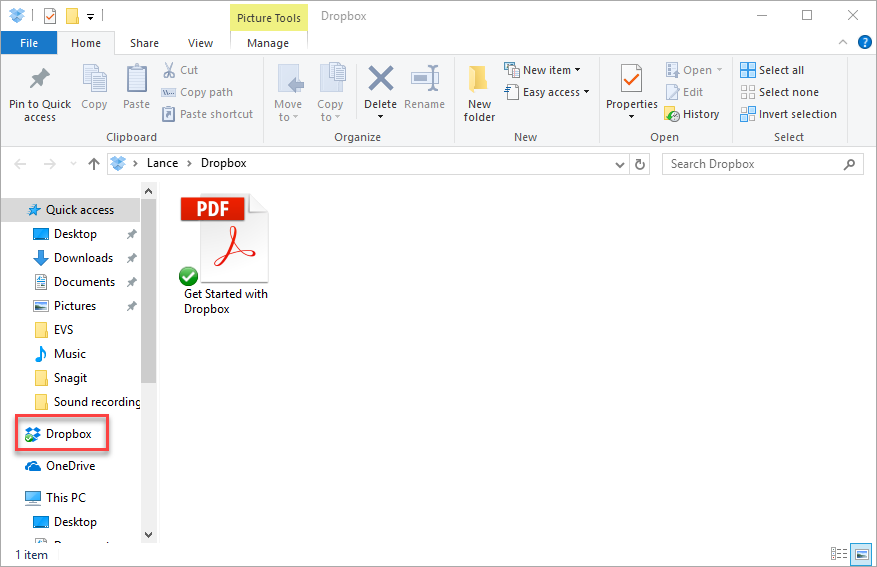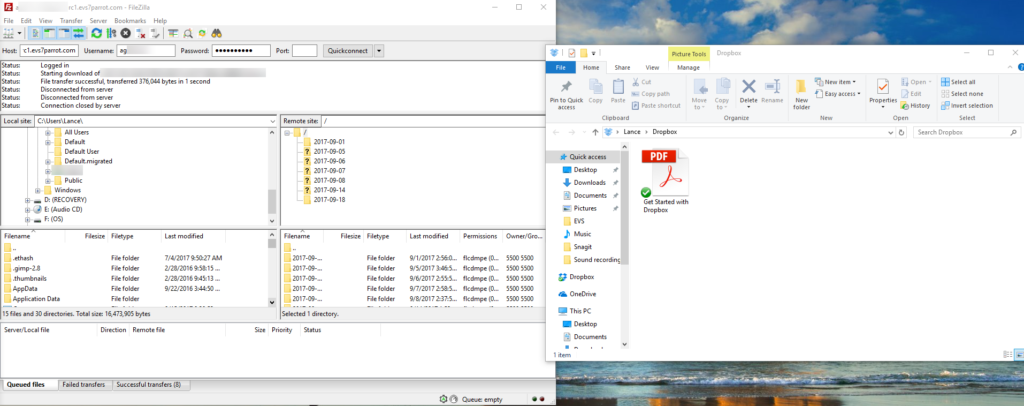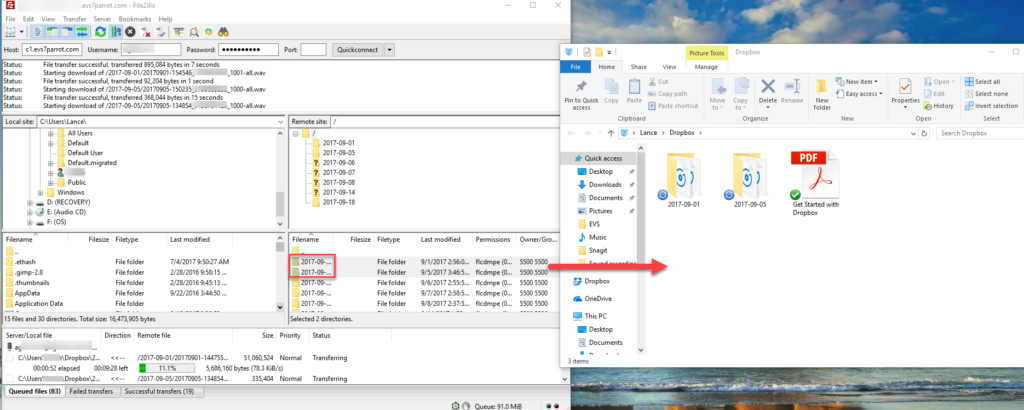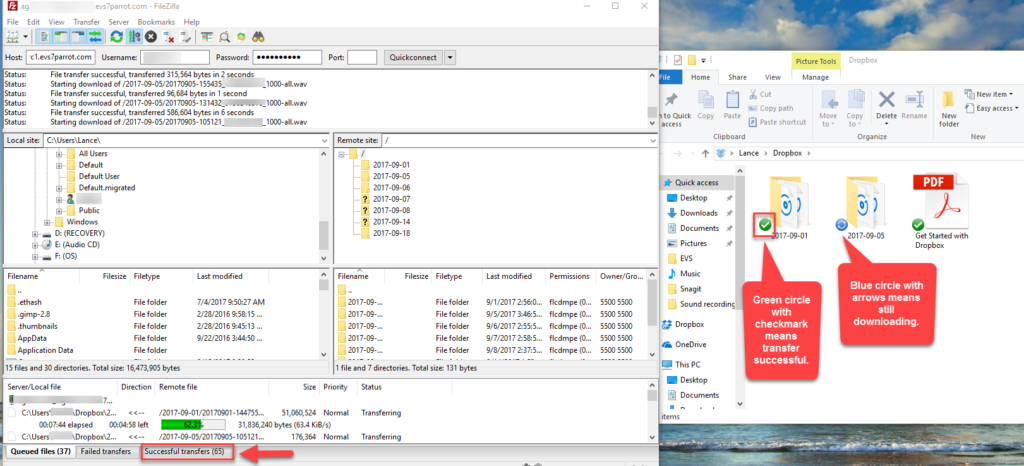How Can We Help?
How to Save Recordings to Dropbox via FTP
How to Save Recordings to Dropbox via FTP
We recommend using Filezilla, a free file management tool, to upload and download files from the FTP site provided to you. Once you download Filezilla, you will be able to transfer files in bulk to save to your computer or a storage service such as Dropbox.
Step 1. Download and install an FTP client. We recommend using Filezilla. You can download from here and it’s free: https://filezilla-project.org/download.php
Follow the instructions provided by Filezilla to complete the installation.
Step 2. Enter the FTP credentials sent to you via email when you added call recording to your account. This can be found in the email with the subject line, Call Recording & FTP Access. Leave Port blank.
Step 3. Click Quickconnect.
A confirmation will appear in the status section stating “Directory listing of ‘/’ successful” which indicates connection to the Parrot FTP server was successful. Folders arranged by date from your FTP site will also appear which include your call recordings.
Step 4. Download the Dropbox app on your computer: https://www.dropbox.com/downloading
Follow the instructions from Dropbox to complete installation.
Step 5. The Dropbox icon will appear in the task bar after the installation of Dropbox is complete. Right click the Dropbox icon to expand options.
Step 6. A file folder icon will appear at the top of the expanded options. Left click the file folder icon to open the Dropbox folder synced on your computer.
Step 7. Drag the Filezilla window and Dropbox folder so that they are placed side by side.
Step 8. Drag the FTP folder or the audio recording from Filezilla to the Dropbox folder. To select a file within a folder, double click on the folder with the desired date and then drag the single audio file to the Dropbox folder. To select multiple folders or audio files press Ctrl while clicking the the desired folders or files and drag to the Dropbox folder.
You will see a Successful transfers tab at the bottom of Filezilla which confirms transfers were successful as well as a green circle with a check mark on the Dropbox file.