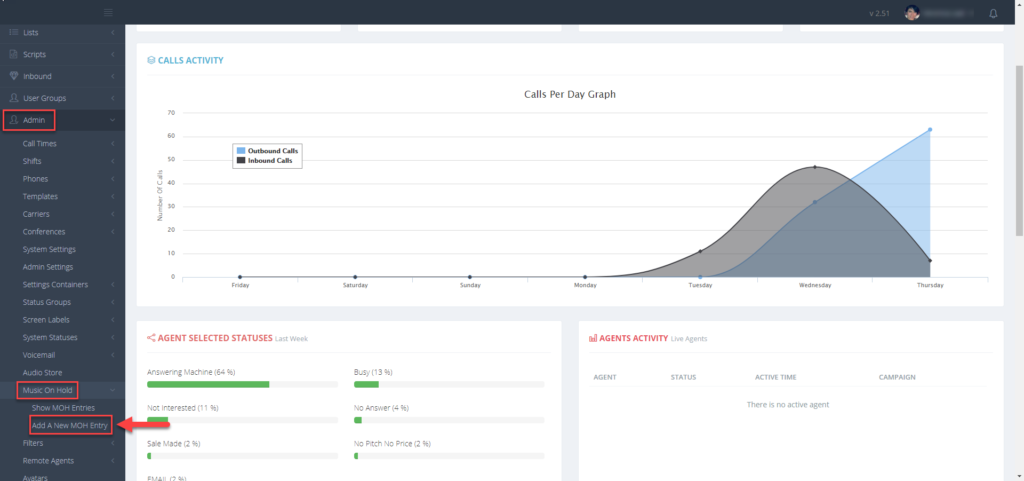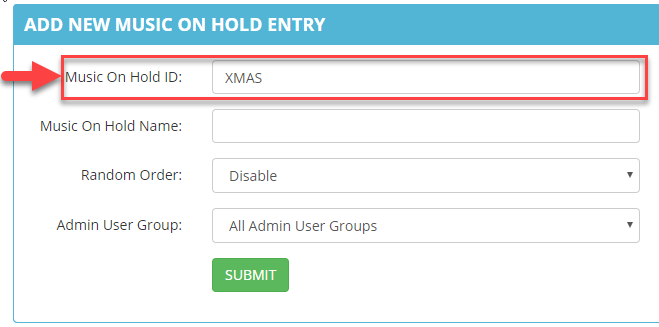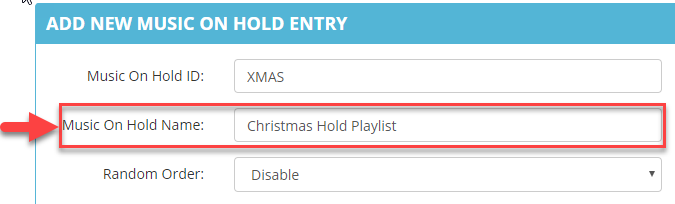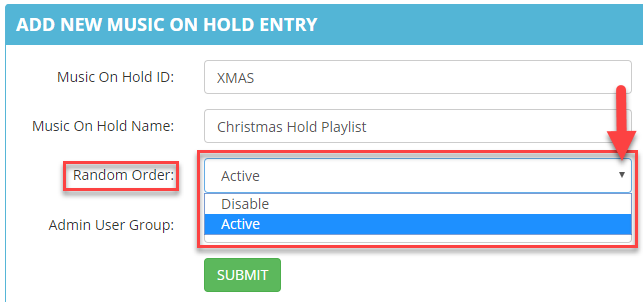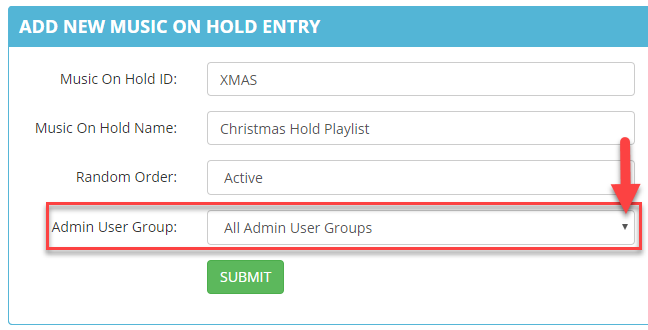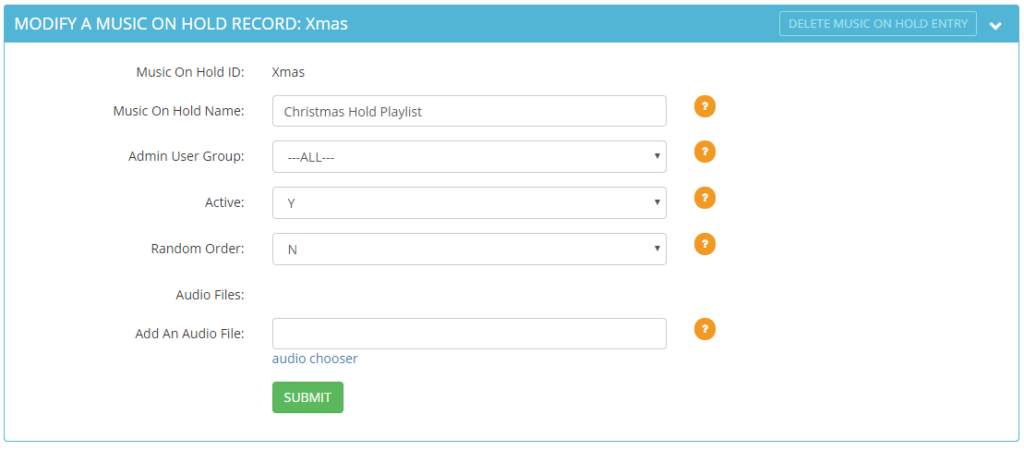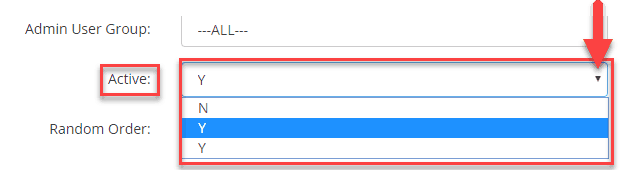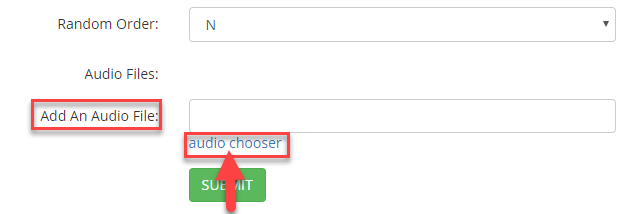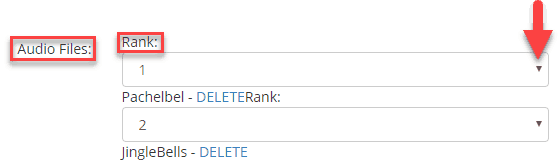How Can We Help?
How to Create a Music on Hold Playlist
How to Create a Music on Hold Playlist
You can add one or more files to a Music on Hold Entry to create a playlist for customers to listen to when put on hold by an agent or when on hold waiting in an inbound queue.
Note: Ensure that you have previously uploaded your audio file(s) into the Audio Store before proceeding with the following steps. To upload a file in the Audio Store, click here: How to Upload Audio Files
Step 1. Login to your manager portal using your Admin credentials.
Step 2. Click on Admin, then Music On Hold, and then Add a New MOH Entry in the left menu.
Step 3. Enter a Music On Hold ID or short name between 2-100 alphanumeric characters long.
Step 4. Enter a Music On Hold Name or entry description between 2-255 characters long.
Step 5. Select Active from the Random Order drop down to play audio files in random order or Disable to rank them by order to play once settings are expanded.
Step 6. Select the Admin User Group from the drop down to allow users at the admin level of a specific user group to view and modify this music on hold entry. Default is All Admin User Groups.
Step 7. Click SUBMIT. The page will refresh and expanded field options for the music on hold entry will appear.
Step 8. Select Y from the Active drop down to make the Music on Hold entry selectable from the Music on Hold Chooser which holds the music on hold playlists. Select N to make the playlist inactive.
Step 9. Click the audio chooser link of the Add an Audio File field and select the desired audio file that you previously uploaded into the Audio Store.
Step 10. Click SUBMIT. Repeat Steps 9 and 10 to continue to add audio files to the playlist.
Step 11. To rank audio files and play them in a certain order, select the Rank from the drop down of the Audio Files field. For example, Rank 1 will play the file first, Rank 2 will be played second, and so on.
Step 12. Click SUBMIT.